There are many ways to keep connected and effective if you need to work from home. This guide provides faculty, staff, and students with some practical steps to perform your routine work and participate in the community, even while working off-site.
For instructors, the Brown Resources for Teaching Online page was created to provide guidance in teaching an online or remote course.
This guide covers:
- Remote preparation checklist
- Working with others when off-site
- Keeping in touch by phone
- Connecting to the Brown network by VPN, but only if you need to
- Getting Brown software
- Improving your home Wi-Fi connection
- If you didn’t get a chance to prepare in advance...
- Asking for help!
Remote preparation checklist
Are you ready for Two-Step Verification off-site?
If your only two-step option is currently a call to your campus phone, you can add some additional verification options to make two-step easier off-site.
Identify the computer you will use remotely
Recommended computer hardware
Brown faculty and staff should be using a Brown-purchased system whenever possible. Keep your system updated. If you are using a Chromebook loaner from the Service Center, log in following these instructions. If you are using a personal Chromebook as a stop-gap measure, be sure to read the guidance on this page so that your personal device doesn't become "managed" by OIT.
Many Brown web services like Gmail, Google Docs, Canvas, Banner, Library services, Workday and even Zoom all work on Chromebooks, iPads and other mobile devices as well. Regardless of your device, we recommend Chrome or Firefox for most web services.
Know how to find your files
Check in with your department’s IT pro to make sure you know exactly where your important files are stored, and how to access them remotely from your computer, or with RemoteApp software. They’ll know best how to connect to the files you depend on.
Take a dry run
After reviewing this guide, try using all these tips at home in advance.
Work with others when off-site
Zoom is a great way to work remotely in real-time with others
Zoom works on a large number of devices including computers and mobile devices, and has great quality for audio, video, and screen sharing. Get started with Zoom by installing it and running your next meeting with it even if you’re all on campus. It will help you learn the ins and outs.
Keep in touch with Google apps
It’s easy to collaborate with Google Suite. Gmail, Google Calendar to schedule remote meetings including Zoom connections, Google Chat to chat in real-time, and Google Drive to work together on documents, spreadsheets and slide presentations.
Use shared files
You should still be able to reach personal and shared files on Brown servers from home, but make sure you know how. We have general instructions for macOS and Windows, but some departments have different file system setups. Your IT pro can help if you run into trouble.
Keep in touch by phone
Make your personal number available to others
You can send your personal phone number to your most important contacts in advance. If staff or faculty, you can also publish your personal home or cell phone number as your Alternate Phone Number in MyAccount, so logged-in Brown community members can find it easily when they search the Brown directory.
Coordinate a phone list in your department
Departments can coordinate a shared phone list with personal numbers using a Google Doc or Sheet, to easily keep it current and accessible to everyone.
Working with your Brown extension off-site
Most faculty and staff can now direct their Brown phone line to a computer or smartphone, using the Jabber soft-phone app. Using Jabber, you can call Brown numbers as if on campus and access the full phone directory from the app, and silence calls when you’re off duty. Download Jabber software and learn more about it from our help article.
Note, if you currently use a desk phone to answer multiple lines, lines that are shared, lines that are not associated with your name, or departmental lines, you may have issues signing into the Jabber software. If you have questions about remotely answering departmental lines or main numbers please send us an IT support request.
Forwarding your Brown phone off-site is not recommended
This method uses double the phone circuits for any individual call, and with enough campus-wide usage it could create a service outage for everybody. Use the methods above instead.
Connect to the Brown network by VPN
What’s the VPN?
Our Virtual Private Network (VPN) is a way to securely connect to the Brown campus network from off-site. Our Get Started with VPN guide has everything you need to know about whether you need VPN for the services you use, and how to set it up on your own computer or other device.
Protect Brown data in a public place
If you’re working from a public location like a coffee shop or library, using Brown’s VPN encrypts all your web traffic and keeps it safe from snooping.
You may not need the VPN
A few services like shared files, some licensed software titles, and installing new Brown software will only work remotely if you connect to our VPN. But using it when you don’t need to could slow it down for others. If you’re not sure, check with your IT pro.
Get Brown software
You may only need your web browser (Chrome, Firefox, or Safari)
Many Brown services are simply websites, like Gmail, Google Docs, Canvas, Banner, and Workday. You don’t need to install anything on your computer to make these work, but you might also rely on installed software like Microsoft Office, Adobe Creative Cloud, statistical or research software, or others. If you need these at home, you can install them yourself.
Connect to the VPN during installation
Connect to the Brown VPN when you install any software. Many of our installers need a direct campus connection to work. Once installation is complete, only a few software titles need an active VPN connection when you’re using them.
Where to get software
If you are using a computer registered in the Brown management system, you can use the Software Center app on Windows and Self Service on macOS to install most Brown software. On unmanaged or personal computers, you can install software yourself using the downloadable installers and instructions at software.brown.edu.
An alternative to installing: MyApps streaming software
Many Brown titles are also available to use online through our MyApps software-streaming service. You can use Microsoft Office and many research applications without installing anything. They run in a remote session from our datacenter servers, but they feel like a program running right on your screen.
Improve your home Wi-Fi connection
- Work close to your Wi-Fi router for best signal strength.
- You may not need to connect to the Brown VPN unless you’re using a service that needs it.
- Zoom works best on a strong connection. If Zoom seems to be faltering, turning off your camera may help. Screen sharing in Zoom should be OK; it does not take that much bandwidth and remote participants will tolerate some lag in most screen sharing content. The overall status of your Zoom session can be viewed by clicking the green shield icon in the upper-left corner of the interface and then the settings gear.
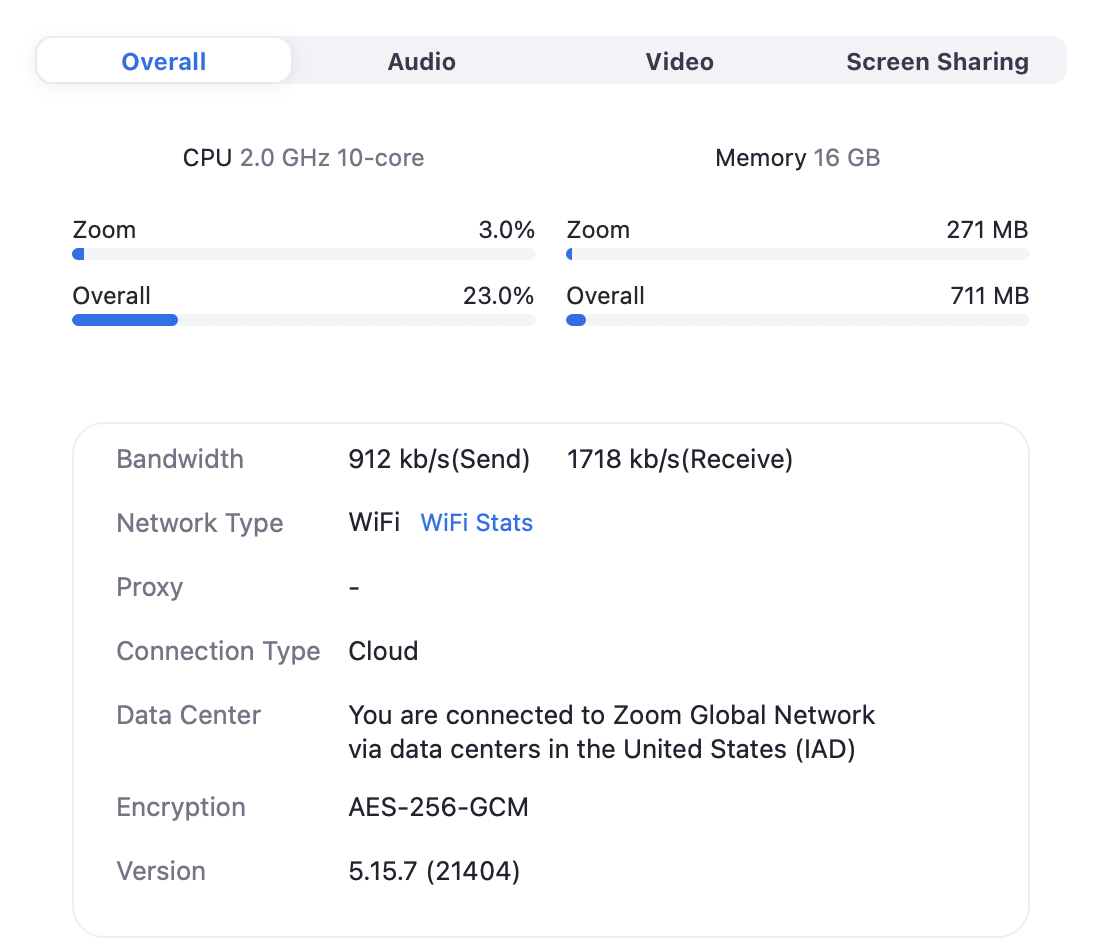
- If you need to, consider asking others in your home to avoid streaming videos or gaming online while you handle important communications or file transfers.
If you didn’t get a chance to prepare in advance...
No worries, all the same setup of software and connections can still be completed from home once you’re there. If you need some help, then we’re here for you. All you need to do is:
Ask for help!
The Brown IT support community is at your service. You can use the search function at the top of this page to search for answers to common questions. If you need some personal assistance, you can contact your department’s IT support pro directly, or connect with the IT Service Center by email, online chat, or phone. We have ways to help you no matter how you reach out, including remote support right on your screen, wherever you are.
