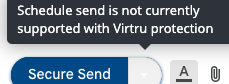Virtru allows you to send encrypted email from your Brown email address. When sending encrypted email, you can also prevent a forwarded email from being read, set a read expiration, and revoke the ability to read an email after it is sent. Email recipients do not need to install Virtru to read or respond to your email. Most members of the Brown community don’t need to encrypt every email - we recommend encrypting emails only when needed. After you install the Virtru extension, you’ll see a slider on top of your compose window so you can toggle encryption on and off for each email.
Initial Setup
These instructions describe how to download the browser extension and activate your email:
Send Encrypted Email
First, complete the initial setup described above. Then, you can send encrypted email in a browser with the Virtru extension installed:
- When composing an email, turn on encryption by clicking the Virtru slider on the top right of the email compose window.
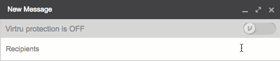
- Note: The slider will remember the setting of the last email you sent. If you sent an encrypted email, it will be toggled on, if you sent a non-encrypted email, it will be off. You can click the slider to toggle encryption on / off.
- Compose your email as usual. Your message and attachments will be encrypted.
The subject line is not encrypted, so do not put sensitive data in the subject line. You can also click Customize Intro to add an introduction for people who don’t have Virtru installed; this, too, won’t be encrypted.
We don’t recommend sending encrypted emails to groups, especially large groups. Related Article: Sending and Receiving Encrypted Emails with Google Groups - Click the Secure Send button to send your email.
NOTE: At this time, scheduled emails are not supported with Virtru protection.
Additional Features
- Prevent forwarding (please note that you will be able to forward the email, but recipients will not be able to decrypt it)
- Revoke an email (recipients will no longer be able to decrypt it)
- Expire messages
- Watermark a PDF
Use Virtru on a Smartphone / Tablet
Download apps for:
When installing these apps, you will log in with your Brown email address and email password.
Note: If you installing the mobile app to use with a health.brown.edu account instead of a brown.edu account, use the "Google Sync" (iOS) or "Active Sync" (Android) option instead of Gmail.