If the VPN is not yet installed: the setup files are available at softwarecatalog.brown.edu, and installation instructions can be found here.
If you're having trouble with the Brown VPN, follow the instructions on this page under the relevant header:
Troubleshooting VPN Performance Issues
If you are able to connect, but performance while connected is significantly degraded, follow the steps below. Contact the IT Service Center or your ITSC or DCC if you need additional assistance.
To get to the bottom of a VPN performance issue, Brown’s IT staff will need your answers to a few questions:
- Does this happen on other devices in your house?
- Are there others in your household (either on the VPN or off) who may be taxing your home network by, for example, connecting to classes, playing internet games, or streaming video?
- Is the problem intermittent or persistent?
- Who is your Internet Service Provider?
Next, if the issue is NOT caused by others making heavy use of your network, follow the steps below to troubleshoot your home network.
1. Reset Internet Options (for Windows)
- At the bottom left search bar, type “Internet Options” and you should see the following from Control Panel:

- Click Internet Options.
- Go to the Advanced tab.
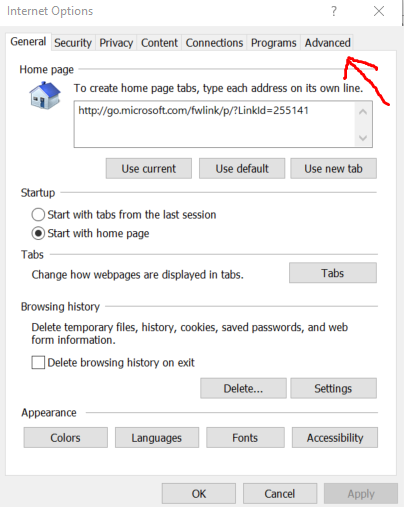
- Hover over Reset Internet Explorer Settings.
- Check Delete personal settings and click the Reset button below.
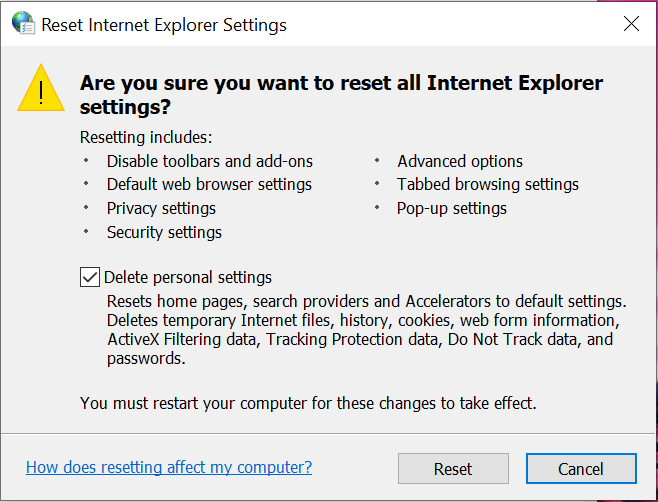
- Restart the computer and try establishing VPN connection. If failed, please continue to the steps below.
2. Uninstall/reinstall VPN
Uninstall and reinstall the VPN. If the issue is unresolved, continue through the next steps, recording information and saving it to a text file as directed.
3. Record Diagnostic Information
While NOT connected to the VPN:
- Record your IP address. Visit myexternalip.com and take note of the resulting IP address. It will look something like this:
108.12.231.43 - Record the DNS server in your home network.
- macOS: Find the DNS server in System Settings > Network > Wi-Fi > Details > DNS.
- Windows: Open Settings > Network & internet, select your current network, and in the Properties section, look for DNS Servers.
- It will look something like this:
192.168.1.1 - Run a speed test. Go to speedtest.oshean.org and click the big GO button. It will run an upload and a download speed test. Record both resulting numbers, measured in Mbps.
- Repeat the speedtest, and record the second pair of numbers. They should be roughly the same as the first; if they are not, run the speedtest a third time, again recording the results.
- Run a traceroute to vpn.brown.edu, and record the results by copying and pasting into a text file.
- macOS: Open the Terminal app. Enter traceroute vpn.brown.edu (press the return key).
- Windows: Open the Command Prompt by pressing the Windows key + R. Enter the command
tracert vpn.brown.edu (press the return key).
While connected to the Brown VPN:
- Run a speedtest at speedtest.oshean.org and record the resulting upload and download speed results.
- Repeat the speedtest, again recording the numbers.
- Export the Big-IP Edge Client logs.
- macOS: Open the Terminal (use Spotlight to find and run it) and paste the following command into the prompt:
zip -j ~/Desktop/edgeclientlogs.zip ~/Library/Logs/F5Networks/*
This will save the logs to your desktop in a zip file. - Windows: Right-click the Big-IP icon in your taskbar. Select Diagnostic Report and save the resulting file (F5DiagnosticsReport.html) to your desktop.
- macOS: Open the Terminal (use Spotlight to find and run it) and paste the following command into the prompt:
(Full reference for capturing logs: https://support.f5.com/csp/article/K00819308 )
4. Create a ticket
Click Submit a Request at the top of this page. Be sure to include ALL of the information from the initial questions above, AND the results of the troubleshooting steps 2 through 4 above. We will work with our vendor to resolve the issue.
Troubleshooting Your VPN Connection
If you are having trouble connecting to VPN, please follow these steps.
These steps are suggested in order of difficulty. Please contact the IT Service Center or your ITSC or DCC if you need additional assistance.
Unmet Requirements
“Your computer has not met requirements to connect to the Brown VPN.”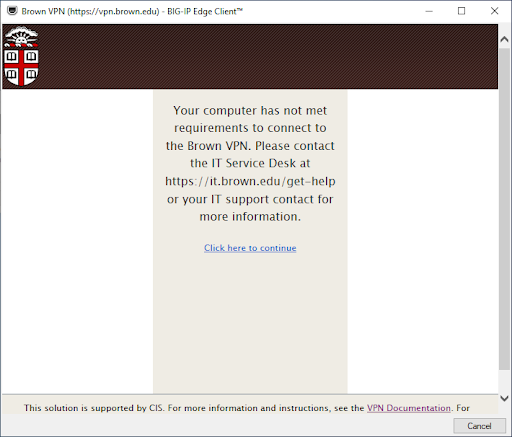
- VPN connections perform some checks of client system integrity and anti-malware software. You may need to install CrowdStrike Falcon on the machine you are using to connect. Please refer to this page for instructions regarding installing CrowdStrike Falcon on your machine.
- Installation and initial configuration of CrowdStrike Falcon can take up to fifteen minutes and a restart of your computer. If you have just installed Falcon, you may need to wait until the agent is fully functional before it passes the endpoint inspection. If you have Falcon and are still getting “has not met requirements” messages, please wait five minutes and try again.
- If you have not given the Endpoint Inspection components permission to run, it cannot validate that CrowdStrike Falcon is running. Please make sure to affirm any messages from the Endpoint Inspection components while connecting to VPN.
Uninstall and Reinstall (special instructions for Windows)
- Uninstall the VPN software and restart your computer.
- Go to Device Manager -> Network adapters. Right-click each network device and click on Uninstall and then click on the uninstall button. DO NOT check off any boxes about "deleting drivers". Once all devices under Network adapters have been removed, restart your computer.
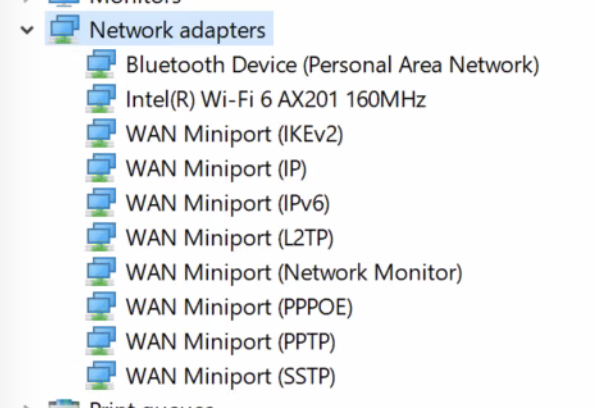
- Connect to your home network; it's most likely been forgotten.
- Perform a Windows 10 Network Reset and restart your computer.
- Download and install the Big-IP Edge client and try to connect again. (Search for Edge when you click on the Start Menu.)
Malware
- Perform a virus scan on your computer.
- If you need assistance with this, you can reach out to the IT Service Center via chat or by phone for remote assistance or stop by our office.
Network Drivers (PC)
- Outdated or corrupt network drivers on your PC can also cause issues. We suggest going to your computer's manufacturer's support site and downloading the most recent network drivers.
- Update your drivers in the following order:
- Uninstall the existing Big-IP Edge application
- Restart your computer.
- Download and install your driver software.
- Restart your computer.
- Download and install the latest version of Big-IP Edge.
- Restart your computer.
- Launch Big-IP Edge and attempt to connect.
Other Issues
- You may have installed other VPN software as a result of working with other institutions. Uninstall any unused VPN software and make sure to disable any that you are not currently using.
- Some hotel and business wifi networks do not permit SSL VPN connections to be established.
