Initial Setup
- In the Chrome Webstore, search for F5 Access and install it
- Open F5 Access
- Click the plus sign icon (+) to add a new profile
- In the form that appears, enter the following settings and Save
Name: Brown (you can alter this if you wish, it's just for your reference)
Server URL: https://vpn.brown.edu
Web Logon: Checked
Client Certificate: NOT checked
To Connect
- Click the network icon on the bottom right of your Chromebook screen
- Choose "VPN Disconnected"
- Click "Brown" (if you chose a different name for your profile in step 4 above, you'll see the name you entered instead)
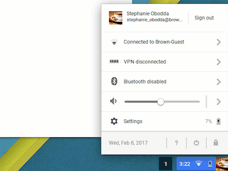
- Log in with your Brown username and password. You will be asked to verify with two-step (unfortunately, Remember Me will not work here)
- The F5 window will show that you are Connected.

