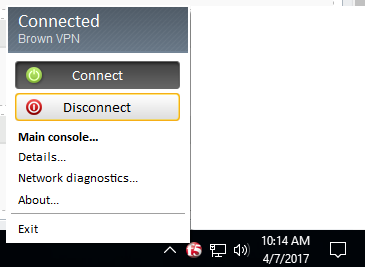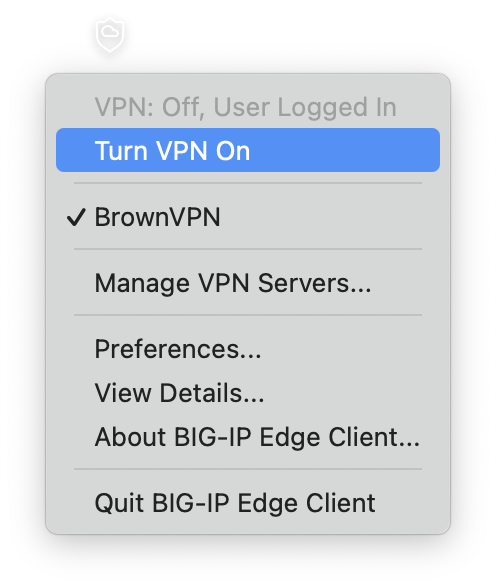The directions below apply to Brown faculty, staff, and students using macOS or Windows who are eligible to download Brown's VPN software. For Linux users, please see this KB article.
Download BIG-IP Edge Client (if needed)
Download the VPN software using the links below for your operating system:
Full installation instructions are available for review if needed.
Using the VPN Software
Windows- The software will be listed in your Start Menu as BIG-IP Edge Client
- Click to start it.
- An initial setup/update process may occur.
- Once completed, a prompt will appear for login/Or you may have to hit Connect first.
- This will be your Brown username and password.
- Two-Step will be prompted if you're required to use it.
- "Remember me for 30 days" should work here.
- Once connected, the main window will disappear, but you can right-click on the F5 icon in the status bar to disconnect or quit the program.
| 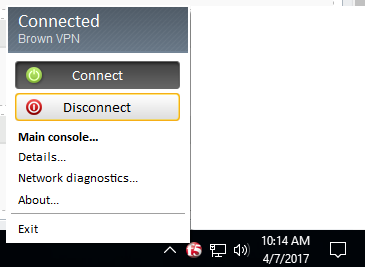 |
macOS- The software will be listed in your Applications folder as BIG-IP Edge Client.
- Double-click to start it.
- The software will launch and you may have to click the shield icon in the menu bar and click "Turn VPN On".
- You will be asked to sign in with your Brown username and password.
- Two-Step will be prompted if you're required to use it.
- "Remember me for 30 days" should work here.
- Once connected, the main window will disappear, but you can click the shield icon in the menu bar.
| 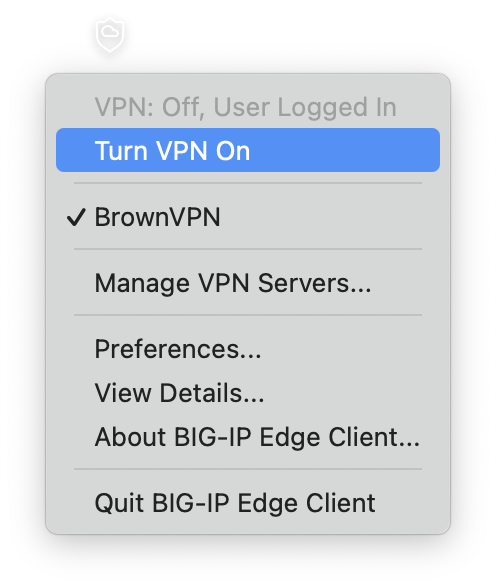 |
Helpful
Unhelpful
389 of 804 people found this page helpful