These instructions are for the Windows version of Word.
First: On Your Computer
- Download the template for the envelope size you'd like to print: #10 envelope (most common), Monarch envelope
- Open the template you downloaded in Microsoft Word and type the address into the template.
- Click the Print option on the left menu.
- From the list of printers, choose MyPrint-Pro-BW or MyPrint-Pro-Color.
- Click Printer Properties.
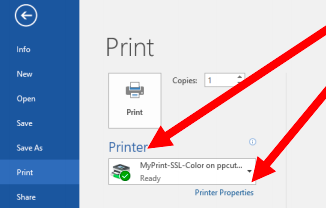
- From the One-Click Preset List, choose either #10 Envelope or Monarch/Executive Envelope depending on the template you downloaded
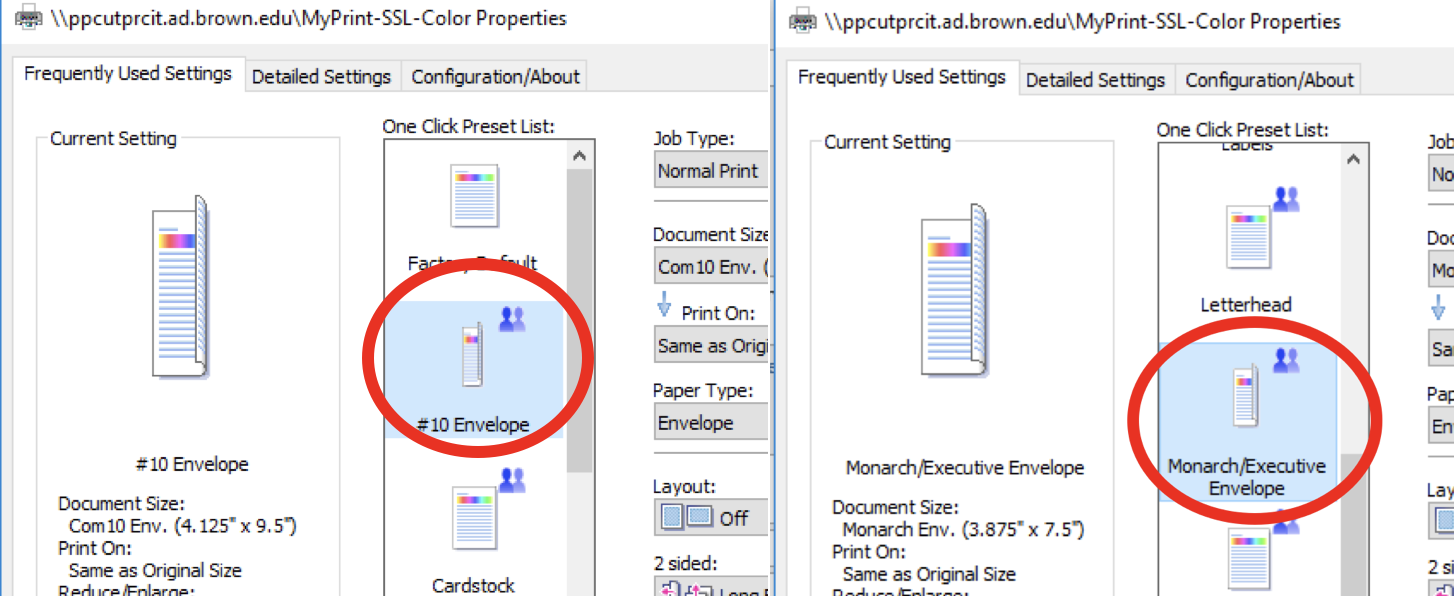
- Click OK to save these settings.
- Click Print.
Second: At the Printer
- As usual, swipe your Brown ID card at the printer.
- Locate and open the bypass tray on the side of the printer.
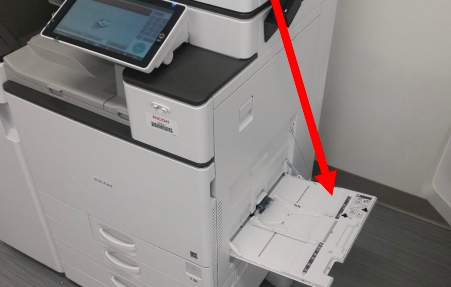
- Place envelope or sheet of labels face down. If it's a Brown envelope, the logo will be on the right as shown below.
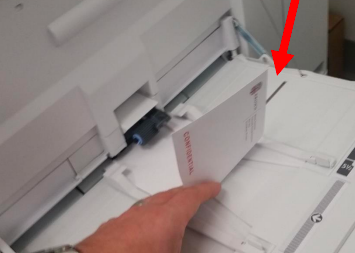
- As usual, release the print from the touchscreen. (If you're not sure how to do that, see the instructions in the article Pick up Prints from a MyPrint Printer.)
