Incoming students: You may not be able to activate your account until up to 2 business days after you've committed.
Two-step verification (Duo) will not be required until closer to the start of your first semester.
During this period you can manage your Brown email password via MyAccount.
These instructions assume that you are already using Two-Step Verification and would like to add additional phones or tablets. If you've never used Two-Step and are being prompted to complete the setup for the first time when you try to log into a Brown service, see this article instead: Set Up Two-Step Verification If Auto-Enrollment Occurs.
You can repeat this process for each of your phone numbers or devices.
Part 1: Using a Smartphone or Tablet? Install the Duo app.
If you're enrolling a landline, or an older cell phone like a flip phone, skip to the next part.
- If you are enrolling a smartphone (recommended if you have one), install the Duo Mobile App on the phone using the appropriate link: iPhone/iPad | Android
Out of room on your phone? Don't want to install an app? You can continue the setup anyway (skip step 5 in the next section, too). You will miss out on the ultra-convenient push notifications and offline features provided by the app, but you can still receive a phone call or text.
Part 2: Add Your Device or Phone Number
- Go to myaccount.brown.edu/profile/twostep and log in.
- Under Add a New Device, select the type of device you are adding (for example, "Smart phone" or "Tablet").
- Provide information about your phone or device.
The Name field is just for your reference, to make it easier to identify the phone in the future.
International number? Add a + in front of your country code (for example, a German number would start +49).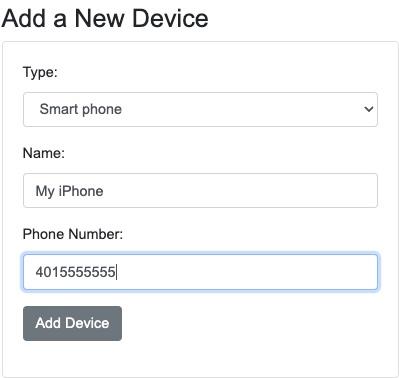
- If this number doesn't belong to a smartphone, you are done!
If you entered a shared phone number that is already registered by someone else, you will need to receive a text or phone call at that number to prove that it is your number. Read the text on the screen for guidance.
If you added a smartphone or tablet, you need to complete a final step described here. You will see a QR code (black and white square) after submitting the form.
Part 3: Set up Duo Mobile
- On your smartphone / tablet, open the Duo Mobile app you installed in part 1.
- Select Set up account (not "I have existing accounts") and select the Use a QR code option.
- Allow notifications and camera if prompted.
- On the MyAccount website, click Activate below the device you just added. It will display a QR code.
- Hold your smartphone / tablet up to the computer screen to scan the QR code - it will happen almost instantly.
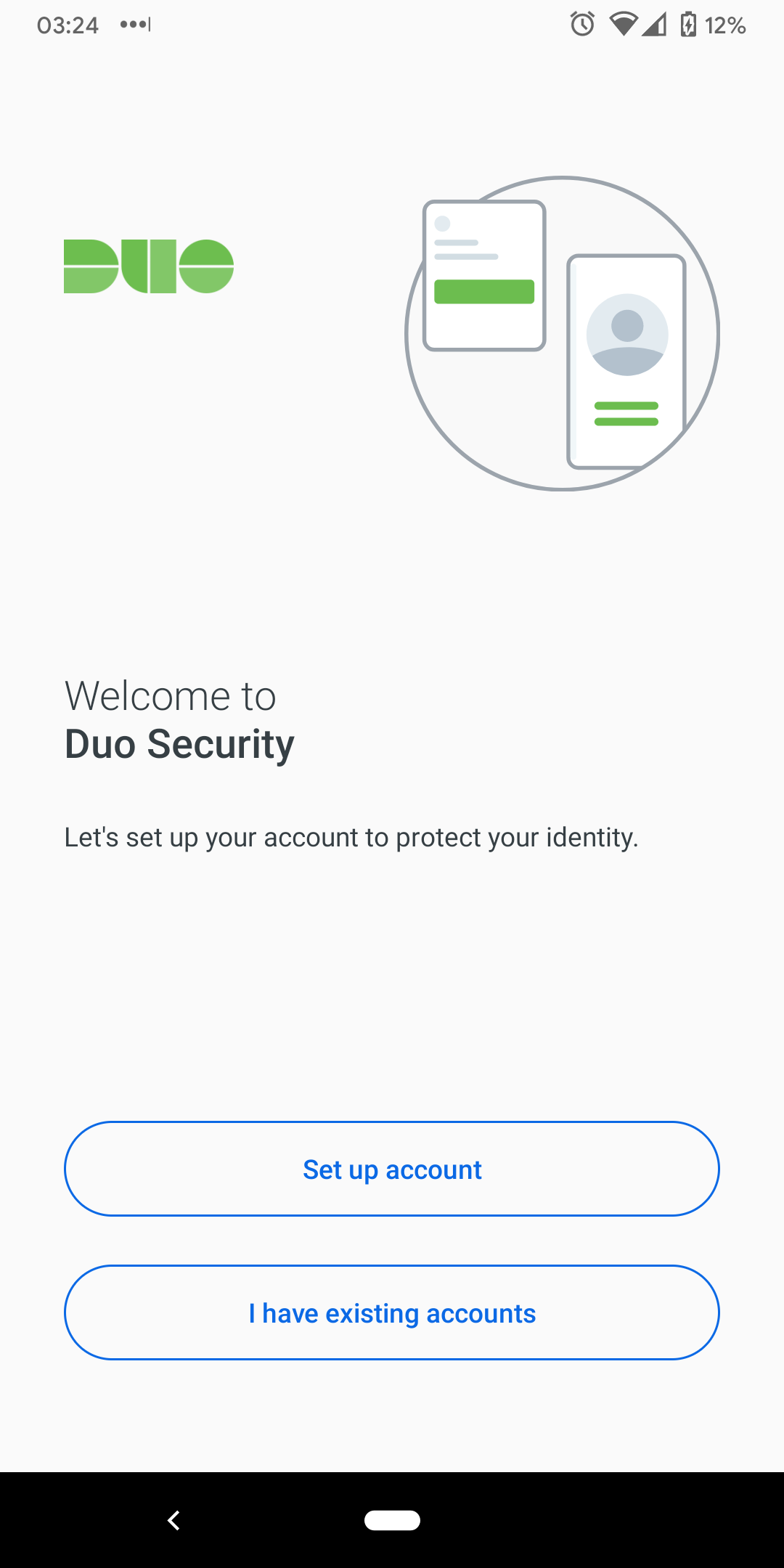
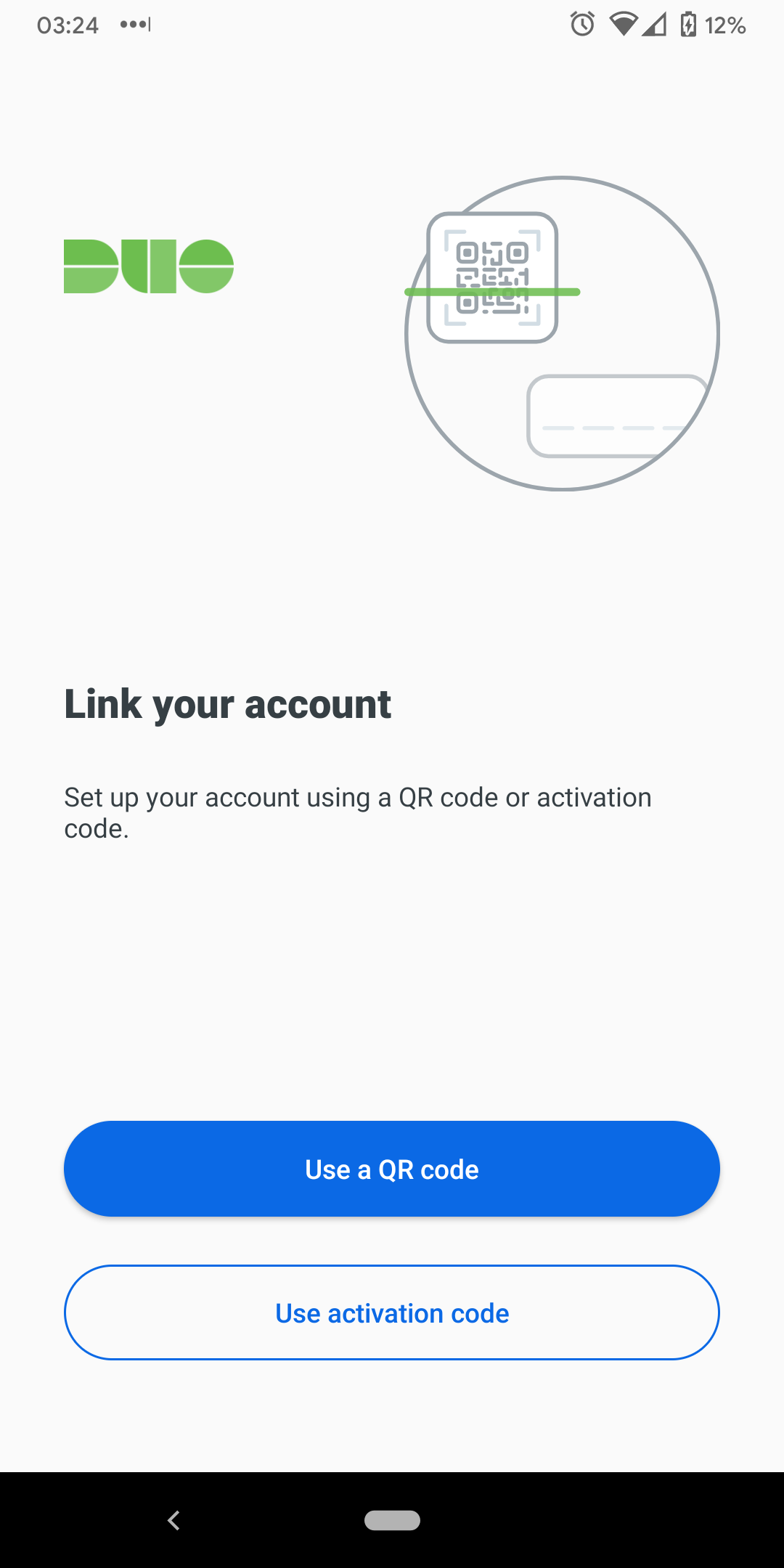
Now your phone is paired with your Brown account! You can repeat to add more phone numbers or devices.
What happens next? How do I use this?
See the article Use Two-Step Verification For Your Brown Account to learn how to use two-step when you log into a Brown service.
