Two-Step Verification is a security feature for your Brown account. For context, see general information about Two-Step Verification at Brown.
What is Auto-Enrollment?
When you are required to use Two-Step Verification but you haven't yet set it up, you are prompted to enroll when you log in to a Brown service that uses single sign on, such as MyAccount, Self-Service Banner, or Canvas.
You will be unable to proceed until you add a device that is currently accessible to you, as described below. Simply follow the prompts to add a phone (any type) or tablet. If you do not have a device like a phone with you and are locked out of your account, contact the IT Service Center for help.
First: Get to the Two-Step Enrollment Screen
Do you see the image below when trying to log into a Brown service? If not, you can trigger it by going to a page that requires login, for example: https://myaccount.brown.edu/profile/twostep
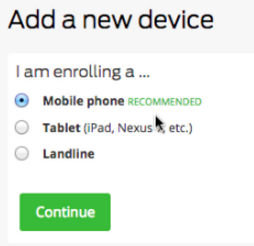
Second: Add a device
Important: you must add a device that is currently accessible to you in order to access Brown resources immediately after the setup. For example, don't add your home landline if you aren't at home!
Step 1: Add a Device
Fill out the questions on the screen based on the device you're trying to add. If you're adding an international number, just put a + in front of your country code when prompted for the number (for example, a German number would start +49).
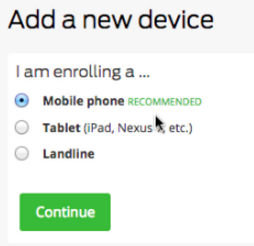
If you are adding a smartphone or tablet, you will be prompted to install an app called Duo Mobile and hold the device up to your computer screen to scan a code.
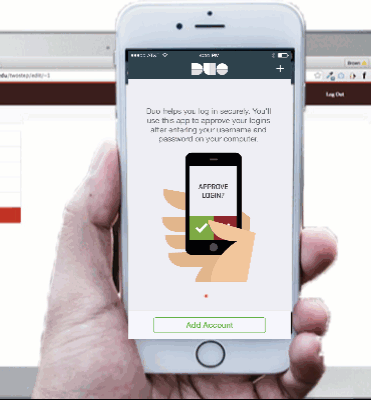
Step 2: Continue to Login
To continue to the service you were trying to access (for example, Canvas or Workday), click the "Continue to login" button at the bottom after adding your device.
You will be prompted to verify with the device you just added. The verification option(s) you see will depend on what device you added. For example, if you installed the app on a smartphone, you could either get a phone call or a push notification.
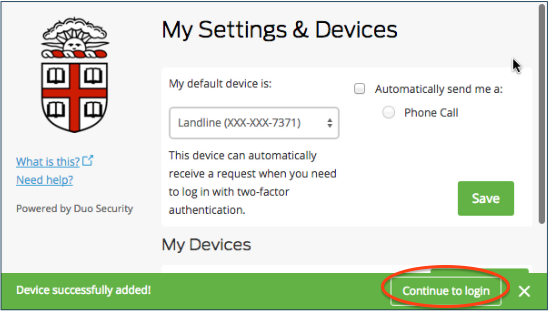
Step 3: Add Additional Devices in MyAccount
If you have more phone numbers or mobile devices to add, follow the instructions here: Add Phones and Devices for Two-Step Verification in MyAccount.
If you have any problems during this process, please contact the IT Service Center.
