NOTE: All Cloud Recordings of Zoom meetings for courses that are scheduled through the Zoom Canvas LTI tool will already automatically be moved to the corresponding course Media Library.
There is a way to have Zoom Cloud recordings scheduled outside of Canvas to any folder in Panopto that the user has Create access to. This is set up by the individual user scheduling the Zoom meeting and that has access to a Panopto folder.
Follow the steps below to configure mapping of Zoom cloud recordings to Panopto folders.
1. Log in to brown.hosted.panopto.com using your Brown log in
2. In the upper right corner, click the drop down arrow next to your username and Select User Settings
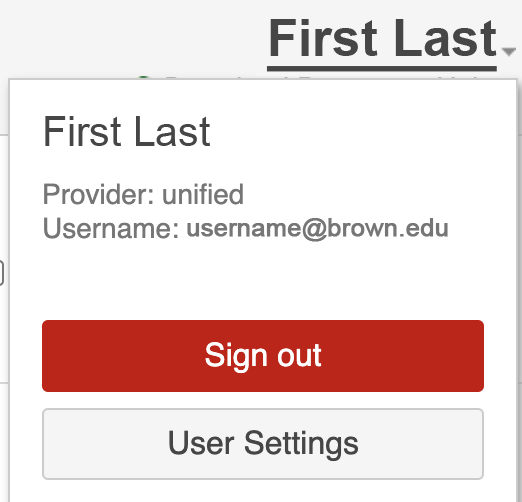
3. In the pop out window scroll down to the Zoom Recording Import Settings section
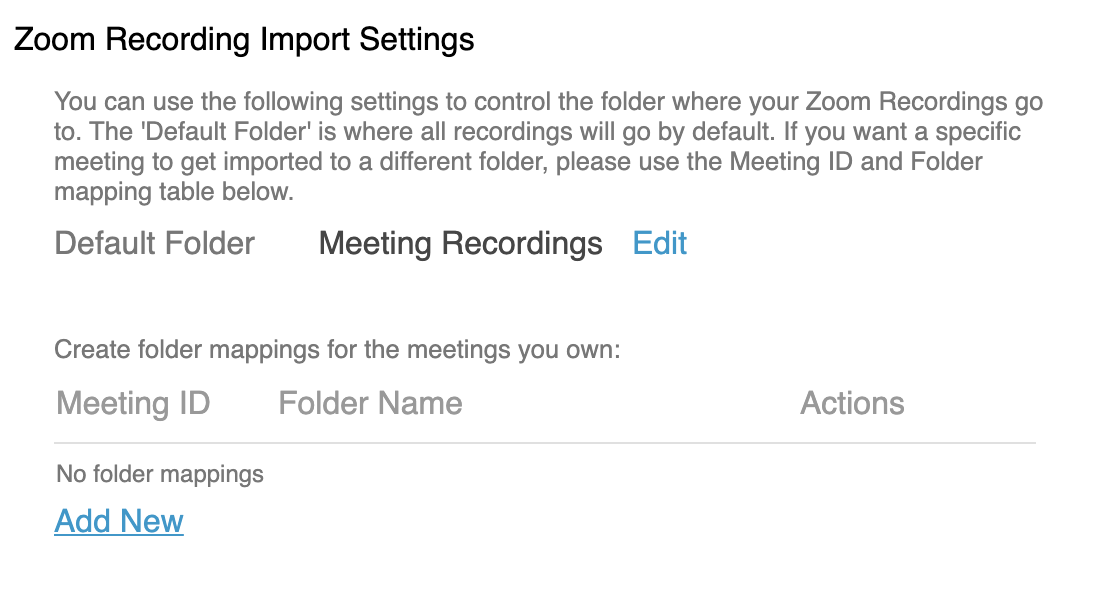
4. Click Add New under folder mapping
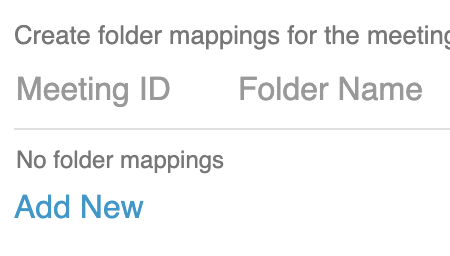
5. Type in the Zoom Meeting ID associated to the Cloud Recording that you will want to have automatically moved to Panopto. Then Select the Panopto folder you want the recording to reside upon import.
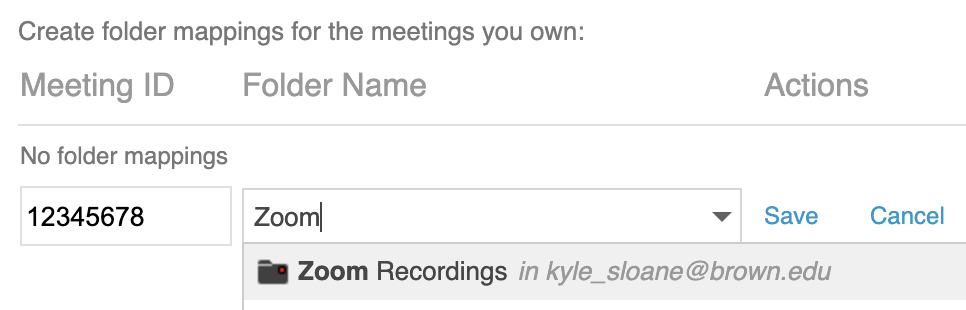
6. If you need to, you may enter multiple Meeting IDs to map to the same or separate folder(s) by adding a new line for mapping ID to folder. Then Click Save
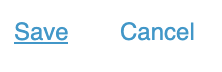
7. The next time a Zoom Meeting is recorded to the Cloud that matches the mapped Meeting ID it will be moved over to the designated Panopto folder and deleted from the Zoom Cloud.
Once the recording is in Panopto you may want to Share the video, Set Availability, or Edit the recording
If you have any questions or issues with this process, please contact media_services@brown.edu
