In Panopto you have the ability to share an entire folder of videos or just individual videos with a group of people or individual users or open for everyone with a link to view.
Part 1. Sharing a folder vs. sharing a single video.
The main difference with how you choose to share a single video or a folder of videos and that is where you find the share button.
FOLDER
To share a folder, if you have appropriate share permissions, when you are at the folder level (either in or outside of Canvas) there will be four icons on the right hand side across from the Folder name
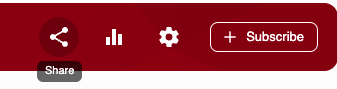
The first icon that looks like an incomplete triangle is the share icon. Click this button to open the share options window explained in Part 2 below.
By default subfolders will inherit their parent folder permissions, this can be adjusted by clicking change next to the folder name in the share window.

This will prompt you to confirm you want to stop inheriting permissions and you will have the option to keep the existing users or groups who currently have access.
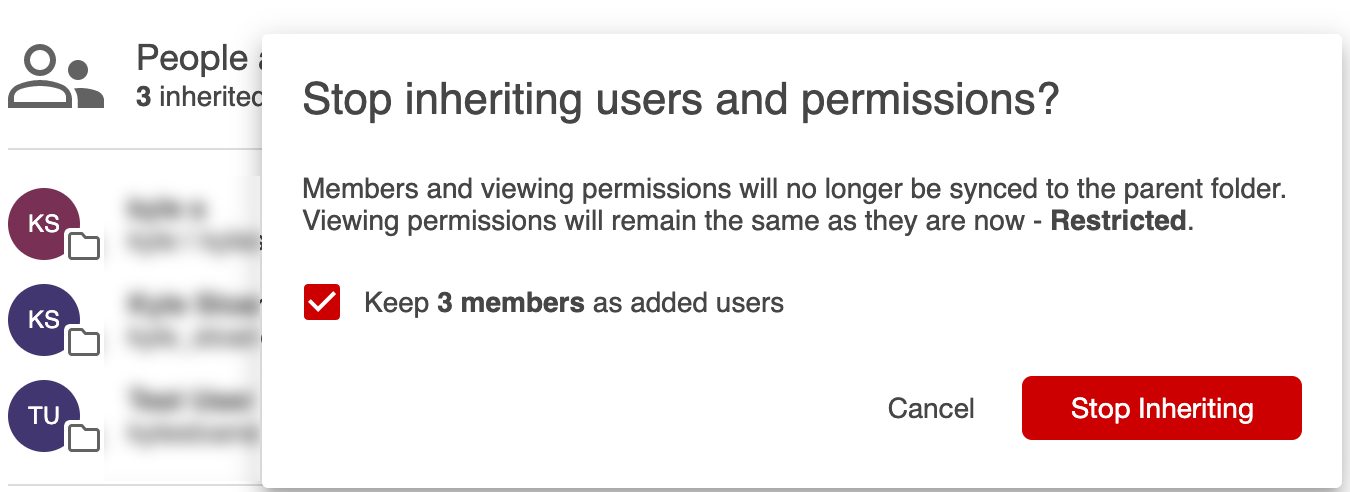
By clicking Stop Inheriting, this will allow you to customize access to the folder and all videos contained within.
VIDEO
To share a single video that you uploaded or have ownership of, hover your mouse over the video and some icons will appear.
For quickly sharing the direct link, under the three dots there is an option to Copy Link which will copy the direct share URL to your clipboard so you can paste it in an email or chat message.
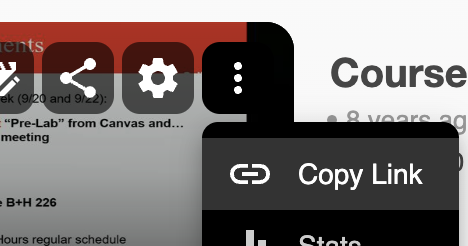
Clicking on the Share button will open the advanced share options window if you want to adjust permissions or other parameters of sharing.
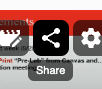
Part 2. Sharing Options
Both folders and individual videos have similar share options. You can allow anyone at Brown to view or you can restrict to a group of users or a specific individual.
The share options window will provide a direct link or embed code, who has access to the folder/video, and the option to invite new users or groups:
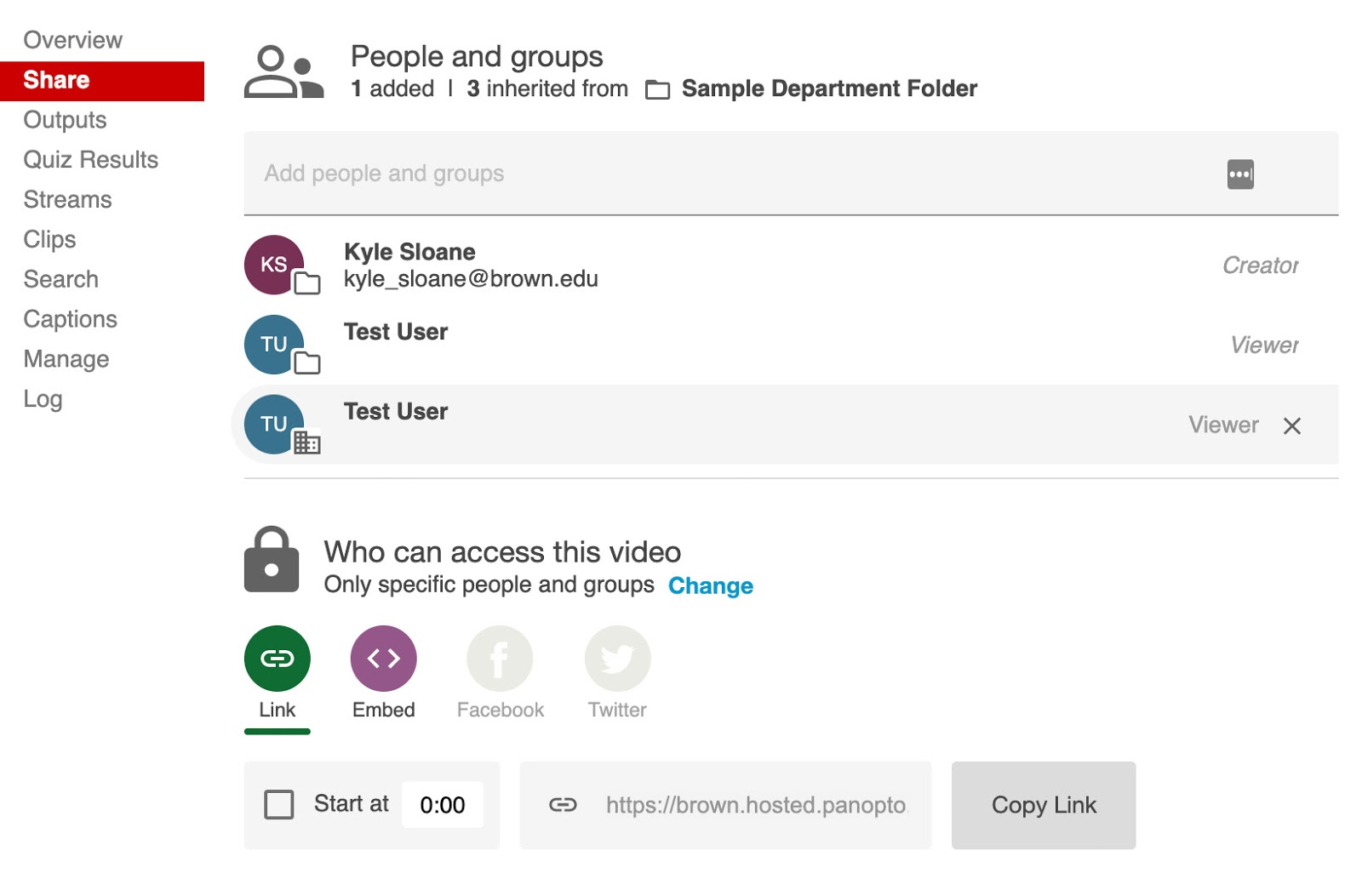
The first setting you may want to adjust is the “Who has access”. This can be set by clicking Change next to the Who can access this video/folder section.
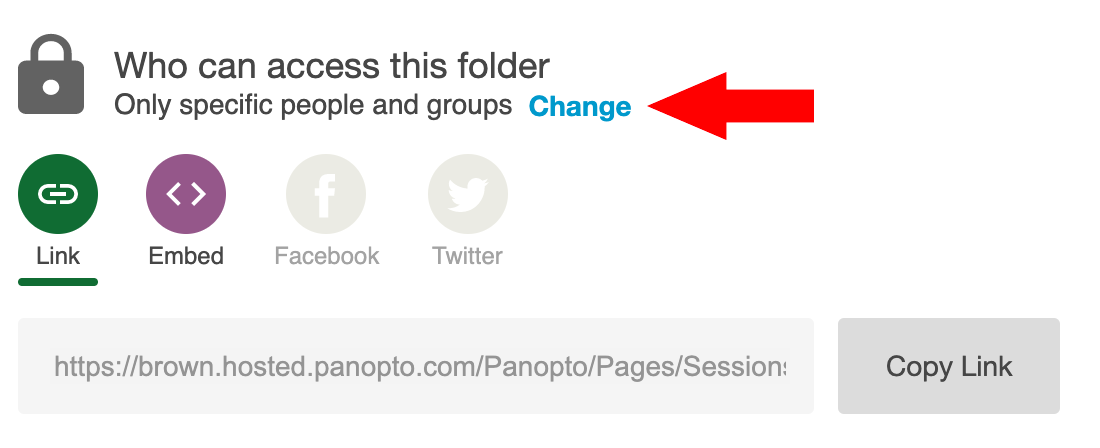
You will be given the following options:
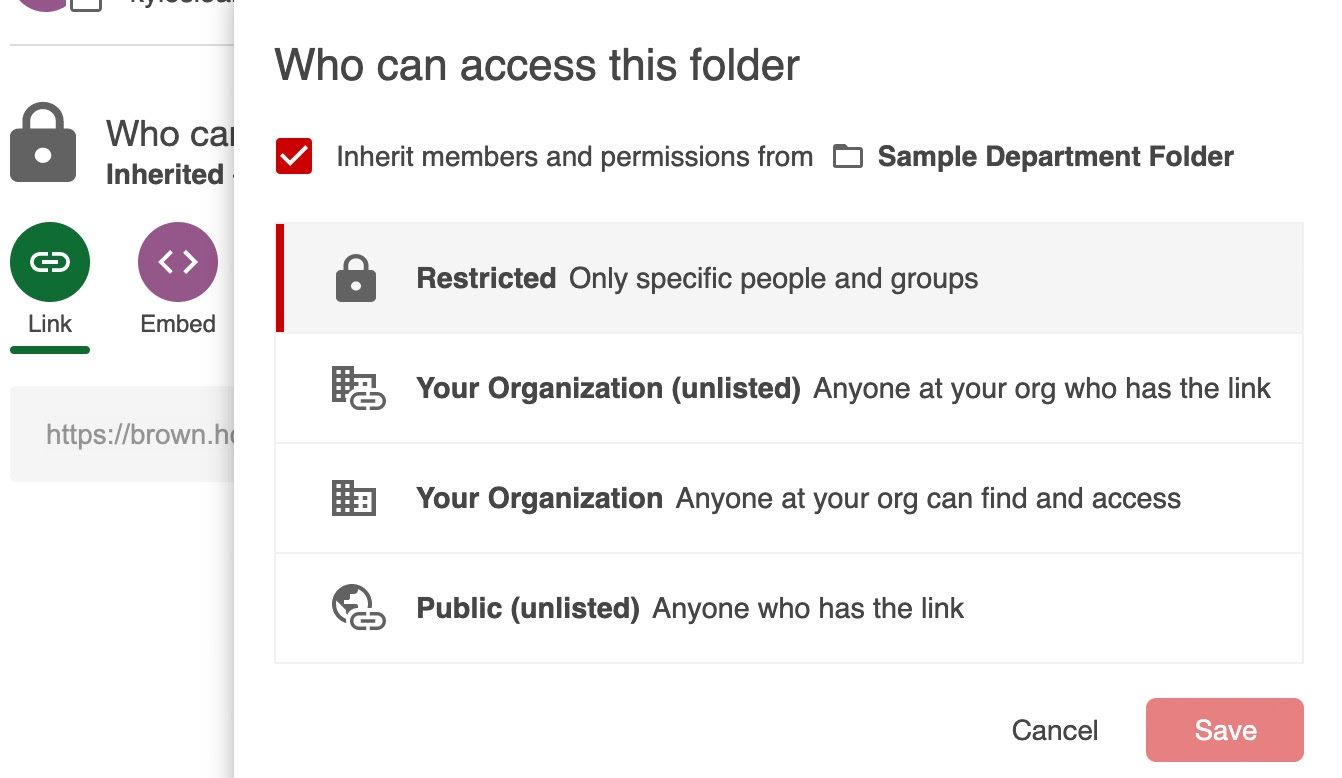
Restricted: The video or folder will ONLY be visible by those you add to the sharing list.
Your Organization (Unlisted): Anyone with a Brown log in can view if they have the link. Videos with this setting will not be searchable or appear in a users “Shared With Me” section
Your Organization: All Brown users will be able to search for and view the folder/video.
Public (Unlisted): Allows anyone on the internet that has the URL link to view the content. The video is not searchable on the web nor will it appear in a Brown user’s “Shared With Me” section.
If you select Restricted for the share setting you will need to add or invite users to view the content.
There are a few options for sharing with users and/or groups.
1. Searching by full name or Brown username.
Users will only be searchable if they have signed into Panopto before either through Canvas or via direct URL and agreed to the EULA.
To search for a user simply begin typing in their name or email and if they have used Panopto before they should show in the drop down list. Select the user you intend to share with
On folders you will be able to designate if a user has Editor or Viewer access. Editor access allows the user to upload, edit, and delete content in a folder. Viewer access allows a user to view and comment (if enabled) any content in the folder.
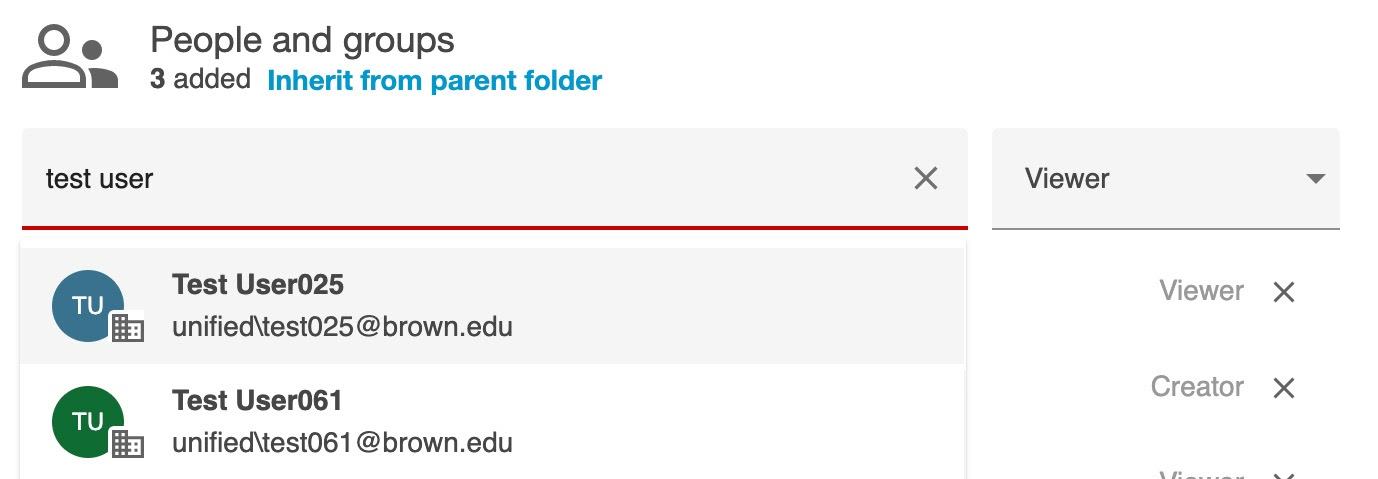
For individual videos you can only share with viewer access.
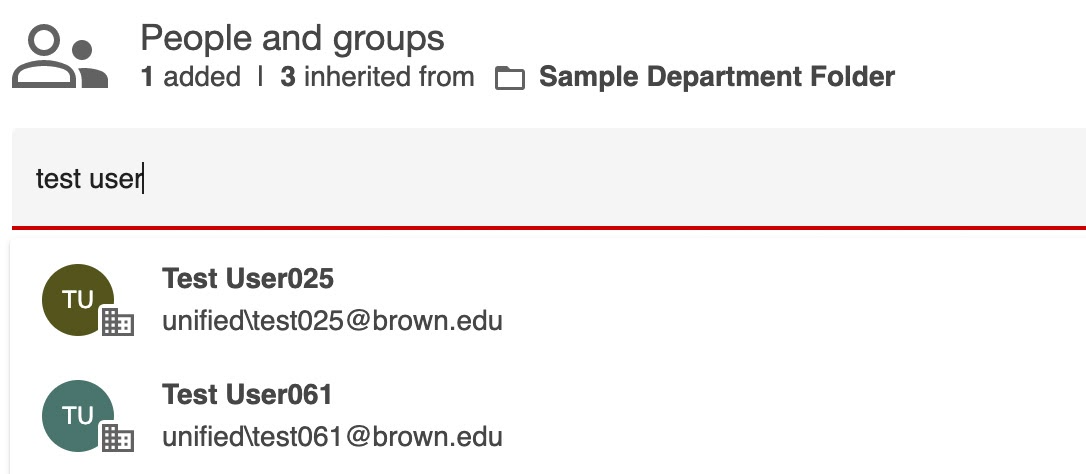
Whether sharing a folder or an individual video you will have the option to notify the user(s) with a custom message that the content has been shared with them.
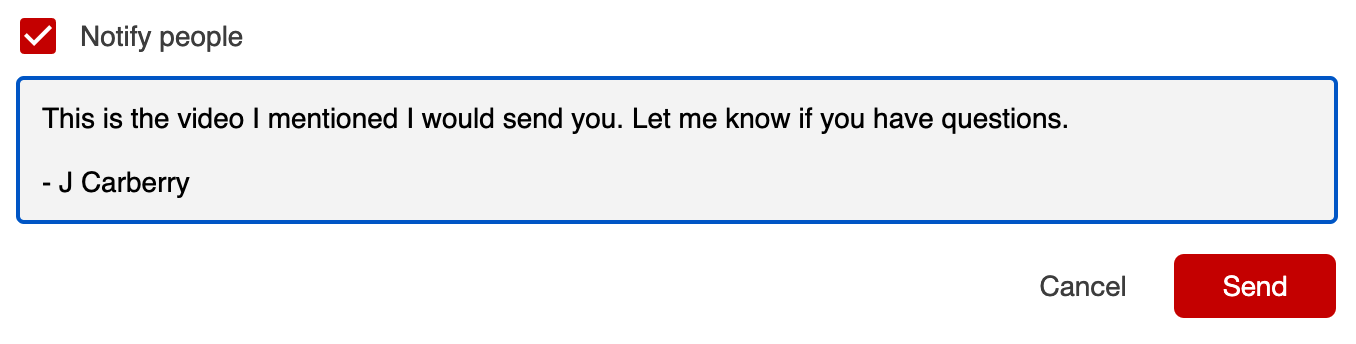
There may be the case when you wish to share with a user who has not logged in to Panopto before. In order to do this you need to share with their brown short-id proceeded by unified\ this will give them access as soon as they log in the first time.
***NOTE: This can only be done on individual videos and not on Folders.****
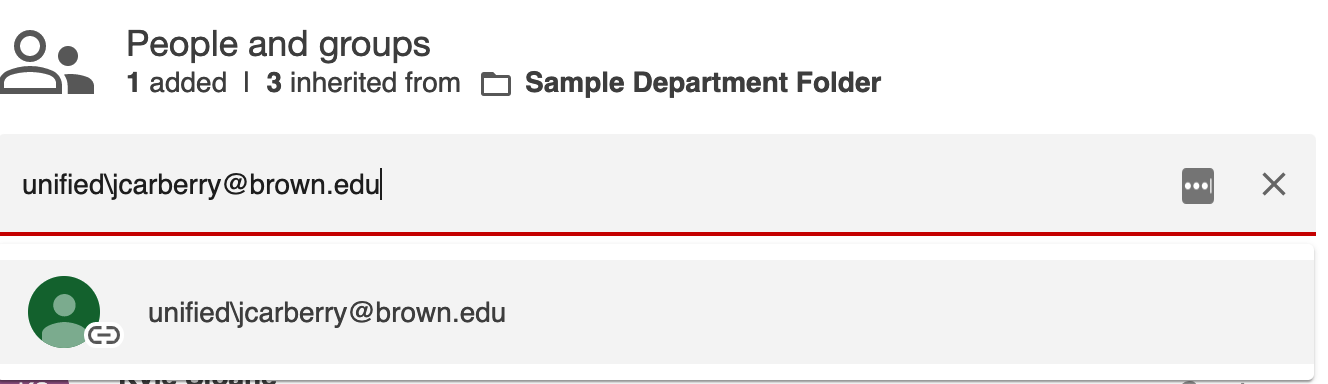
2. Searching and Sharing by groups
In order to add a group you either need to know the exact canvas course name or an exact grouper ID. This will allow for sharing with Instructors, Students, or All.
If a specific desired group (or user) does not show in the search field please Contact media_services@brown.edu
