The Panopto Editor allows for easy online editing from any browser. You can perform quick, non-destructive edits to any of your videos on Panopto.
Once logged in, navigate to the folder and session you wish to edit. When you hover your cursor over the video three icons will appear over the thumbnail, click on the Edit icon
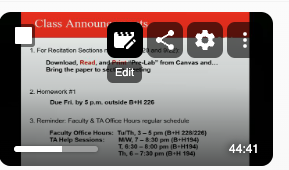
Alternatively, if you are currently watching a video you have permissions to edit there will be an edit icon in the top right corner that you can select to Open in Editor.
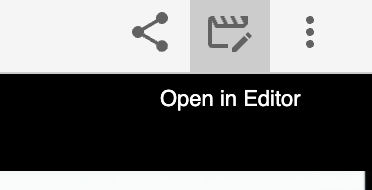
This will open up a new tab in your browser for the Panopto editor
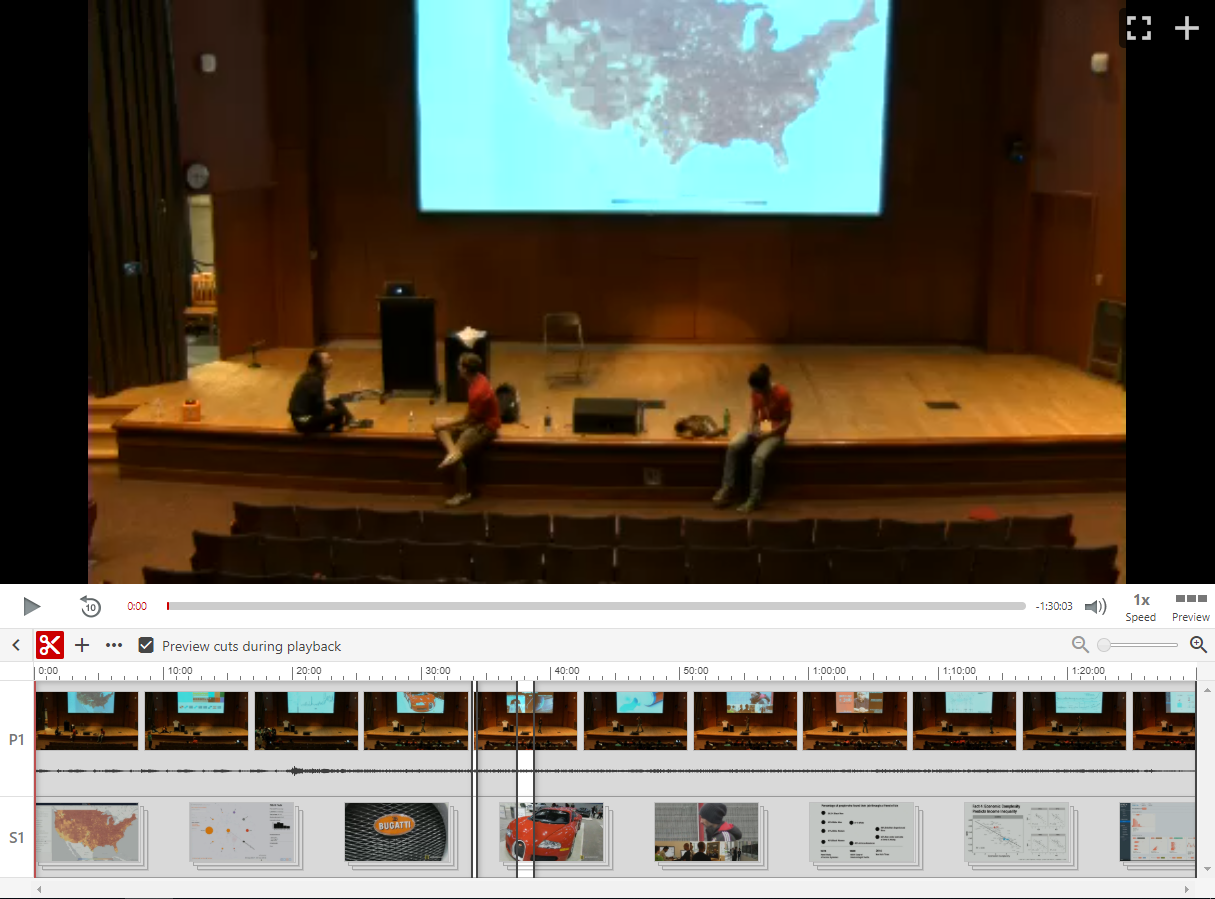
To edit your video use the timeline in the bottom right hand section of the screen.
This timeline represents the entire length of your video showing each stream of content that makes up your session. The left side of the timeline is the start of your video, the right hand side is the end of the video.
To edit out the start of the video, click and drag the edit handle from the left to the right
To edit out the end of the video, click and drag the edit handle from the right to the left
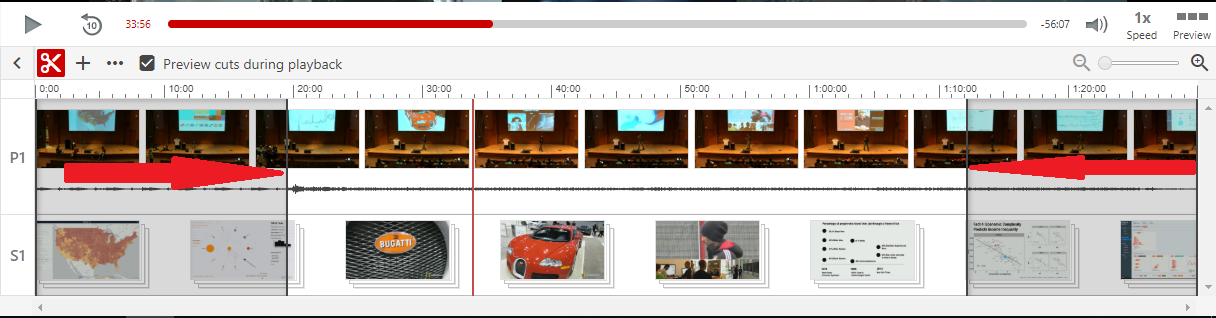
To cut a section from the middle of video, position the cursor over the point you would like to start the edit, click and drag to the right and then let go at the point you want the cut to finish. The selector tool and the cut tool are now one for easy editing,
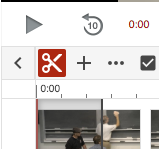
This will remove the area highlighted from the video, and add a new handle at each edit point to allow you to finely trim your cut.
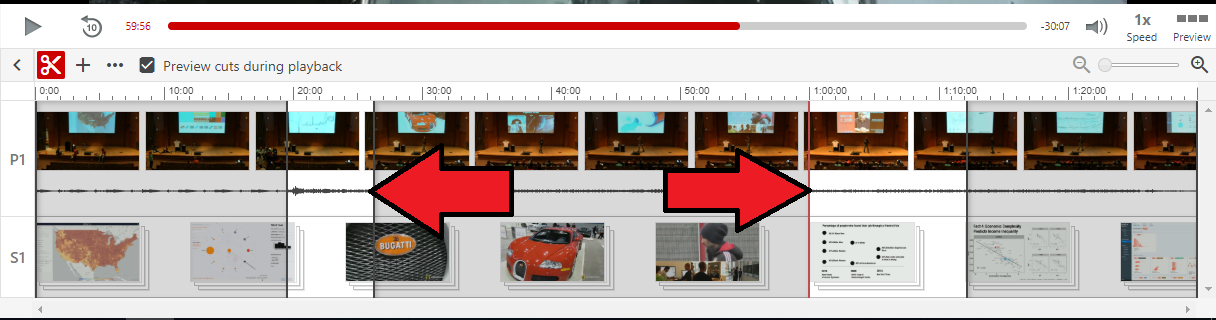
The grayed squares highlight the areas that will not be shown to viewers. Editing in Panopto is non-destructive, so you can add this content back in later if you need to.
You are able to zoom in on the timeline for more detailed editing by using the zoom slider in the top right of the timeline. This will make it easier to fine tune where edits are made.
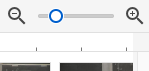
Each edit you make saves your changes and you can Undo or Redo any action using the button in the upper right.

When you have completed your editing, select the ‘Apply’ option in the top right of the screen

The session will now re-process to include the changes you have made, this will make the video inaccessible for up to 1 hour while the edits process.
