Zoom is a web conferencing product available for all Brown faculty, staff, and students.
To use Zoom, you need to install an app on your computer or mobile device. We recommend doing this before you host or join your first meeting.
Table of Contents:
- Install Zoom on Your Computer
- Install Zoom on a Mobile Device
- Access Zoom from a Web Browser
- Use Zoom
- Test your Zoom Connection
- Zoom Training options
- Help From Zoom?
- Need Additional Help?
Install Zoom on Your Computer
- Download the app from the Brown Software Catalog (preconfigured) or from Zoom. After installing the app, you will see a login screen.
- Click Sign In with SSO.
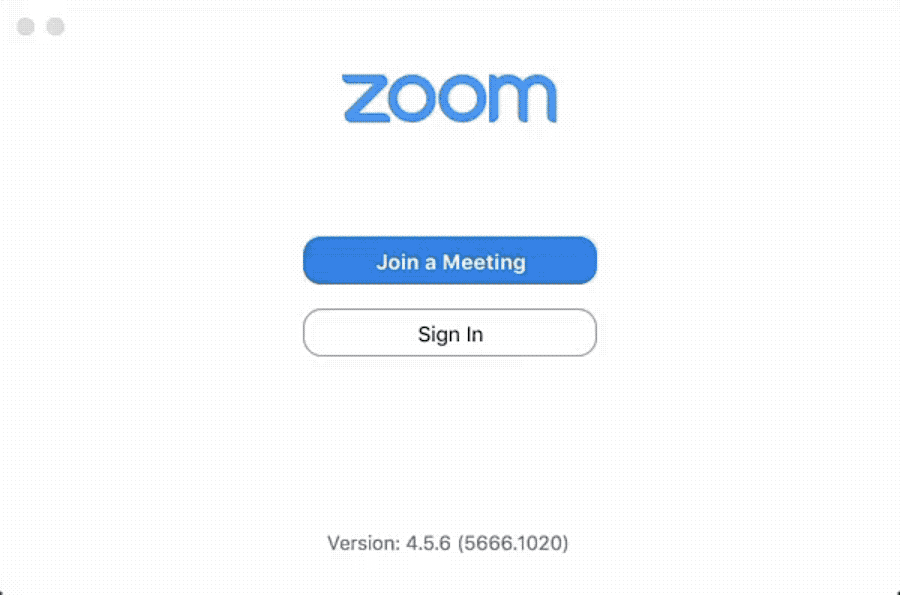
- When prompted for a domain, type brown.zoom.us and enter your Brown username and password.
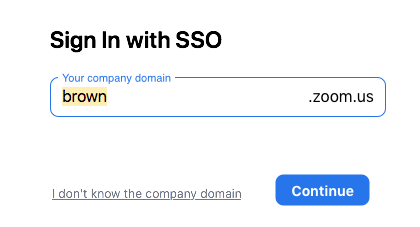
- If you're on a Windows computer: go to settings (gear on top right) and check “Start Zoom When I Start Windows.”
Getting Started on a Computer: Articles from Zoom
Install Zoom on a Mobile Device
- Install the app at one of these links: iOS | Android
- Tap Sign In.
- Tap the SSO option.
- When prompted for a company name, enter brown.zoom.us and click Continue.
- Enter your Brown username and password.
Getting Started on a Mobile Device: Articles from Zoom
Access Zoom from a Web Browser
You need to install the app as described above to host a meeting. But if you’re just scheduling a meeting or changing your account preferences, you can do so from any web browser.
- Visit brown.zoom.us and click Log In.
- Log in with your Brown username and password.
Use Zoom
Now that you’re set up with Zoom, you’re probably wondering how to use it.
Buttons in your Zoom app will allow you to easily start, schedule, or join meetings.
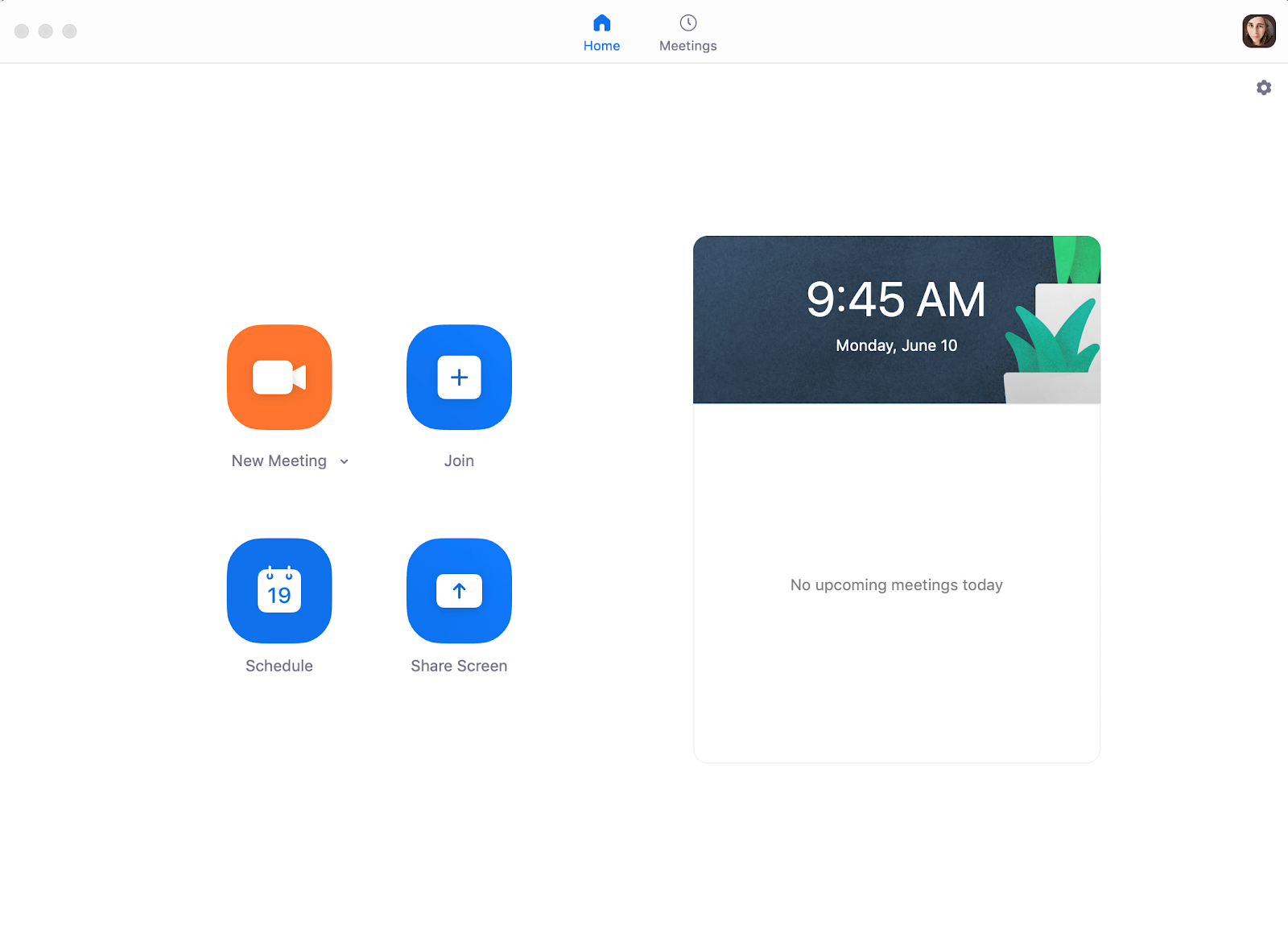
We also recommend the following Zoom articles:
- Scheduling and Joining Meetings: Articles from Zoom
- Use the Zoom Plugin to Schedule Meetings
- Zoom Roles and their Meeting Controls
- Use the Zoom Scheduler Plugin in Chrome and Firefox
- Zoom and Google Calendar
- Schedule a Zoom Meeting on Behalf of Someone
- Recording a Zoom Meeting
Test your Zoom Connection
You can join a test Zoom meeting to confirm that your internet connection, microphone and webcam are functioning properly here:
Simply click "join"
If it is your first time using Zoom you might be prompted to sign in and download the Zoom application to enter the a test meeting.
Zoom Training options
Zoom offers both online live training sessions and previously recorded sessions you can access at anytime.
- Access recorded training videos on demand by going here!
- Take an online live training session, where you can ask a Zoom expert your own questions. Register here!
- Zoom has helpful one minute video tutorials on a variety of topics.
Help From Zoom?
Zoom has a great vendor support page, visit support.zoom.us to view their articles or start a chat with a Zoom expert!
Need Additional Help?
Brown's IT Service Center can assist you!
- Submit a ticket here by clicking on "Submit A Request Ticket" at the top of this article
- Start a live chat by clicking on "Help" located at the bottom right corner of this page.
- Need Equipment for your Zoom? The Service Center has loaner equipment options for you. Learn more at brown.edu/go/loaners
- To view all of Brown's knowledgebase articles on Zoom, go here.
