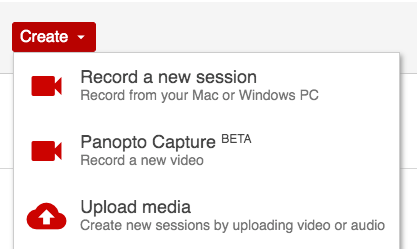By Default students are designated Viewers for all content in the Canvas Media Library. Instructors can allow limited upload access by creating an Assignments folder which allows students to upload so instructors can see all content but students can not see each others uploaded content.
There is an alternative option to allow all course users view, upload, edit, share, and delete access to a subfolder in the Media Library if needed.
To do this you must first navigate to the Media Library in the left navigation in your Canvas course.
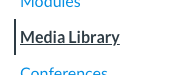
You can then create a new subfolder by clicking and typing where it says Add folder
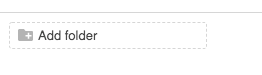
Give the new folder a name and press enter to create
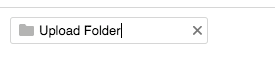
You can now click to enter the new folder where you will need to adjust the share settings by clicking the share icon in the top right corner
![]()
In the share settings page, the default is to inherit permissions from the course folder which only allows Instructors and TAs create access and all Students View Only access. You will need to change this from Inherit permissions from... to Specific User in the drop down menu. This will allow you to edit the group permissions.
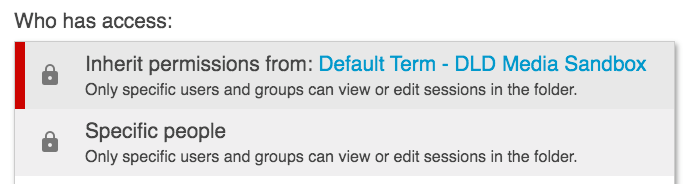
Once set to Specific people you can delete the Viewer group that has View only access by clicking the ‘x’ next to the name (this is not necessary but keeps it cleaner).
The Viewer group is the student group in Canvas.


You will then have to add the Viewer group (the Viewer groups is the student group in Canvas) and assign Create access by searching for the group in the Invite people section. You can have a custom message send to this user group if desired by having the Notify people via email box checked
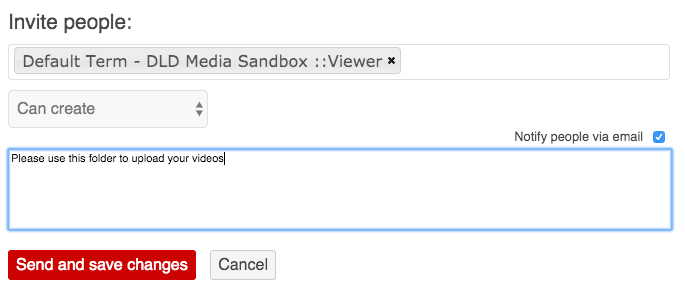
Once you Save or Send and save the changes the user group will appear as having the same Create access to the subfolder.
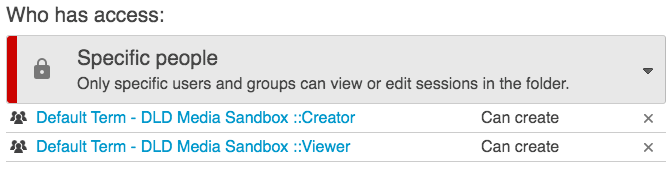
This will give those users access to record, upload, edit, and delete content in that folder as well as provide access to the recording software under the create drop down menu.