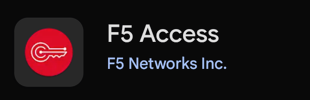Launch Play Store
Open Google Play store. This icon is usually found on your home screen, but it will most definitely be in your Apps.
Search for the app called "F5 Access" and install it--or click the icon below.
Once installed, it will be visible as a new icon your home screen.
Launch F5 Access
- Launch the Edge Client on your deivce and click on CONFIGURE SERVER:
- Match the settings of your app with the settings below:
Name = Brown
Server = vpn.brown.edu
Web Logon = Should be checked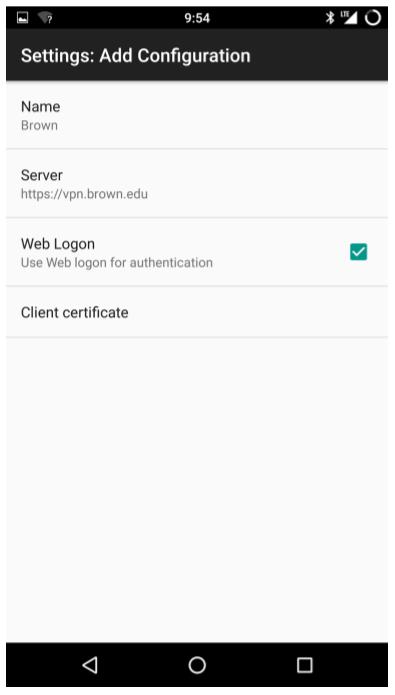
- Press the BACK key once all the information has been set then tap CONNECT.
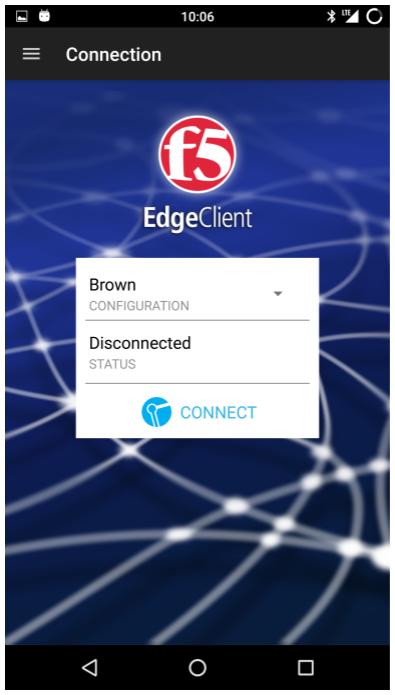
- Press Connect and you should be prompted to allow BIG-IP Administrative access; this is required on your device if you want to use the VPN and is a security measure if necessary.
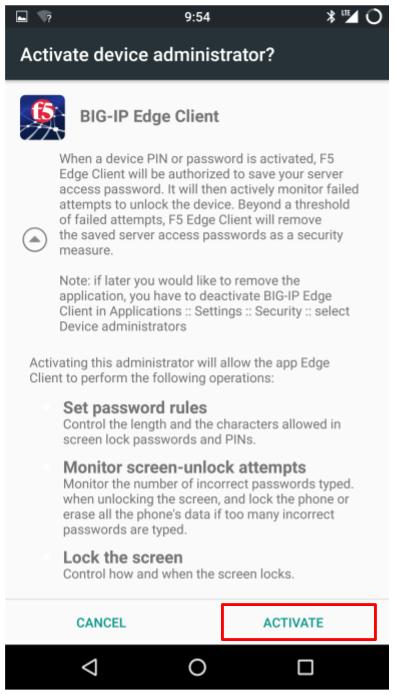
***Press Activate and you may be asked to create a pin or password for your phone if you do not have one already. Choose which method you prefer and create a easy to remember but difficult to figure out password or PIN. Add and confirm your PIN/Password and then click done. This should bring you back to the EdgeClient and start to connect to VPN. - You will be brough to a Brown login; two-step will also be required.
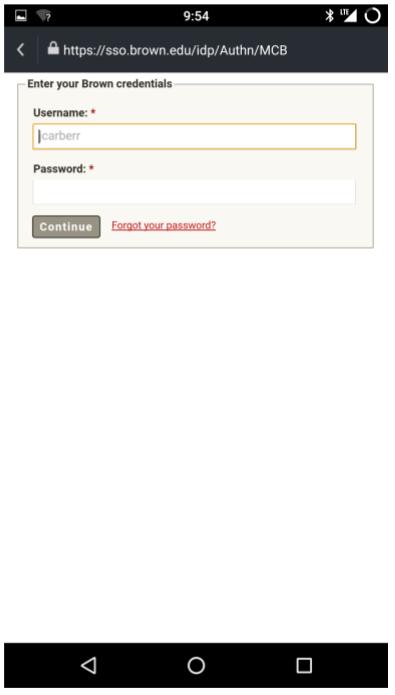
- You may also see a popup regarding the application wanting to create a VPN connection, which we do so click OK to this prompt. You should then be connected to the VPN.
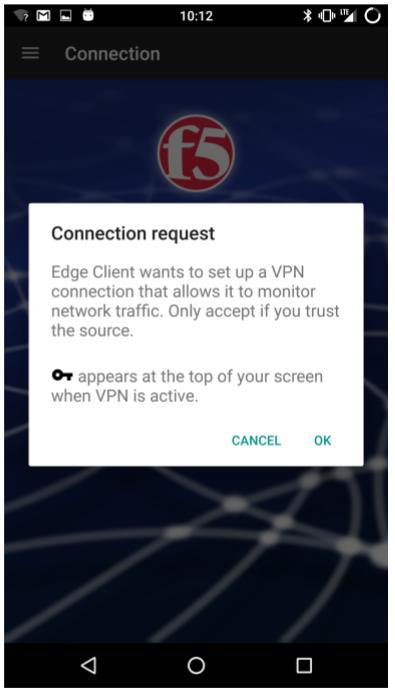
You should then be connected to Brown VPN. You can tap DISCONNECT to end your VPN session. You will be required to sign in and two-step authenticate when initializing a VPN connection.