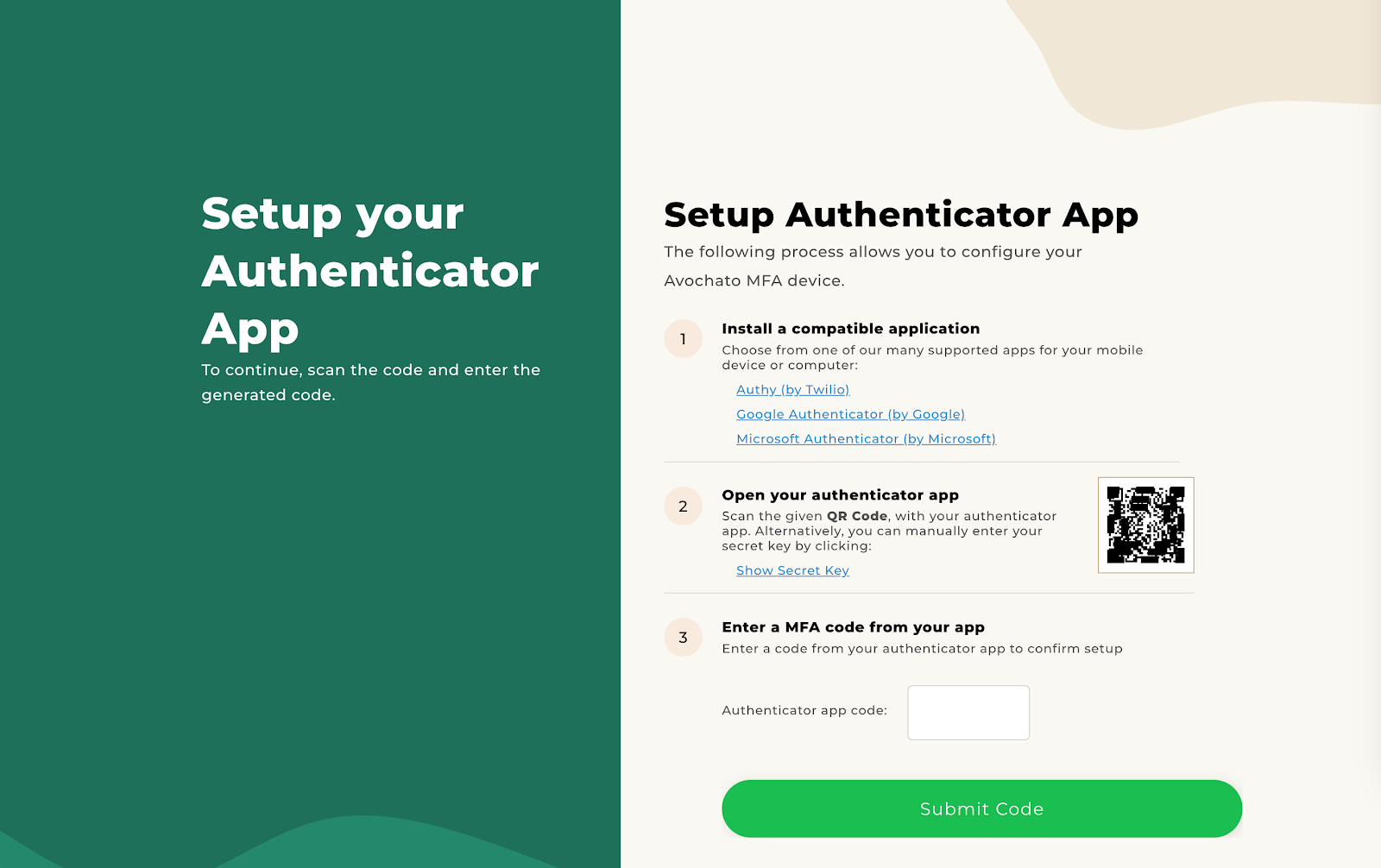To sign in to Avochato, you’ll need to use two-step verification (also known as multi-factor authentication, MFA) using an authenticator app such as Duo Mobile. You can set this up using the process outlined below.
Getting started
- New users: Create your Avochato account using the link provided by OIT:
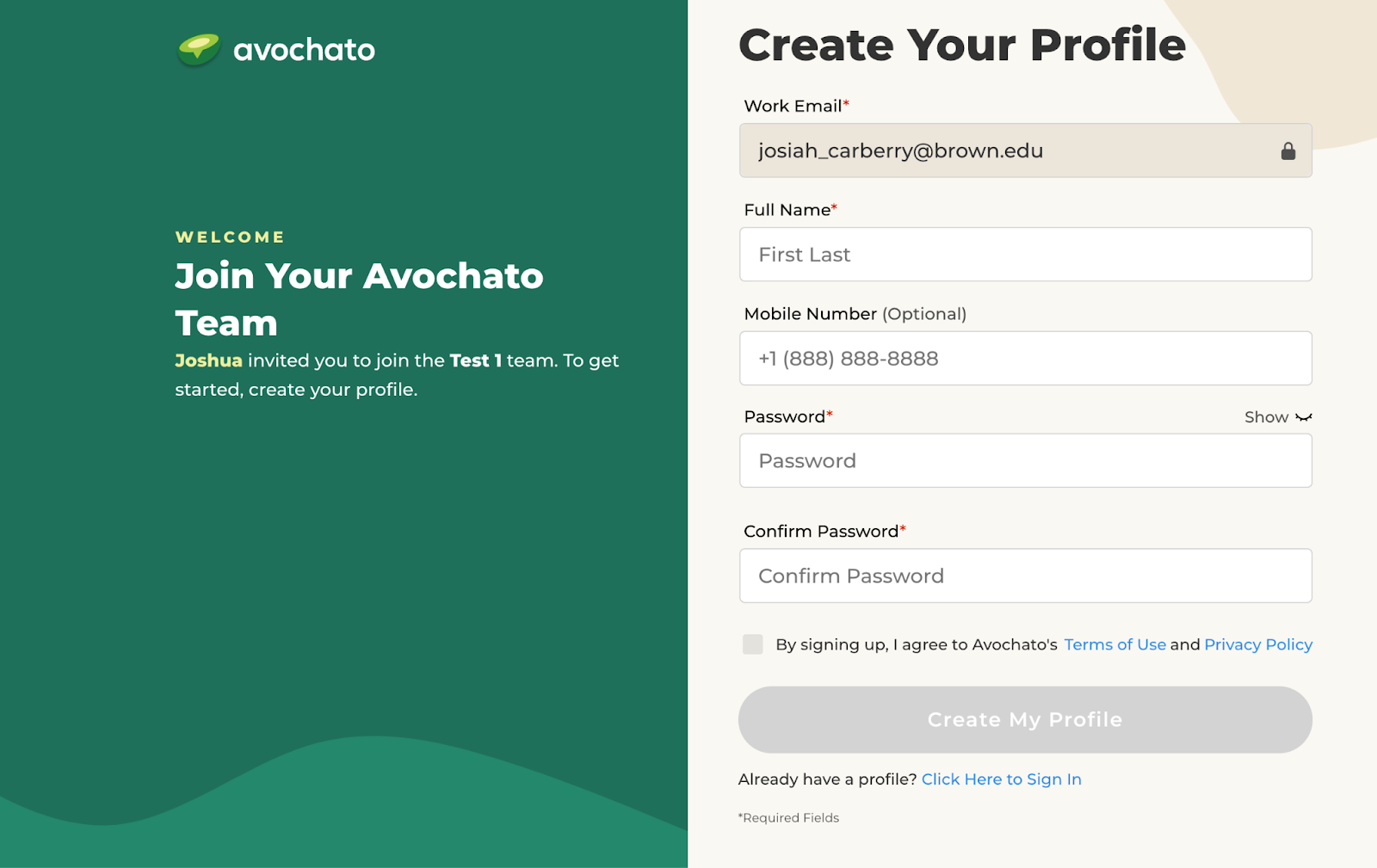
- Existing users: Follow the steps in the Existing Users section below, and resume from step 1 of the setup instructions when you reach the setup page.
Set up a device
- You will be taken to the “Setup Authenticator App” screen where you can configure your MFA device. If you use a password manager already, you may be able to set it up to authenticate for Avochato, but for most users we recommend using Duo Mobile to generate passcodes.
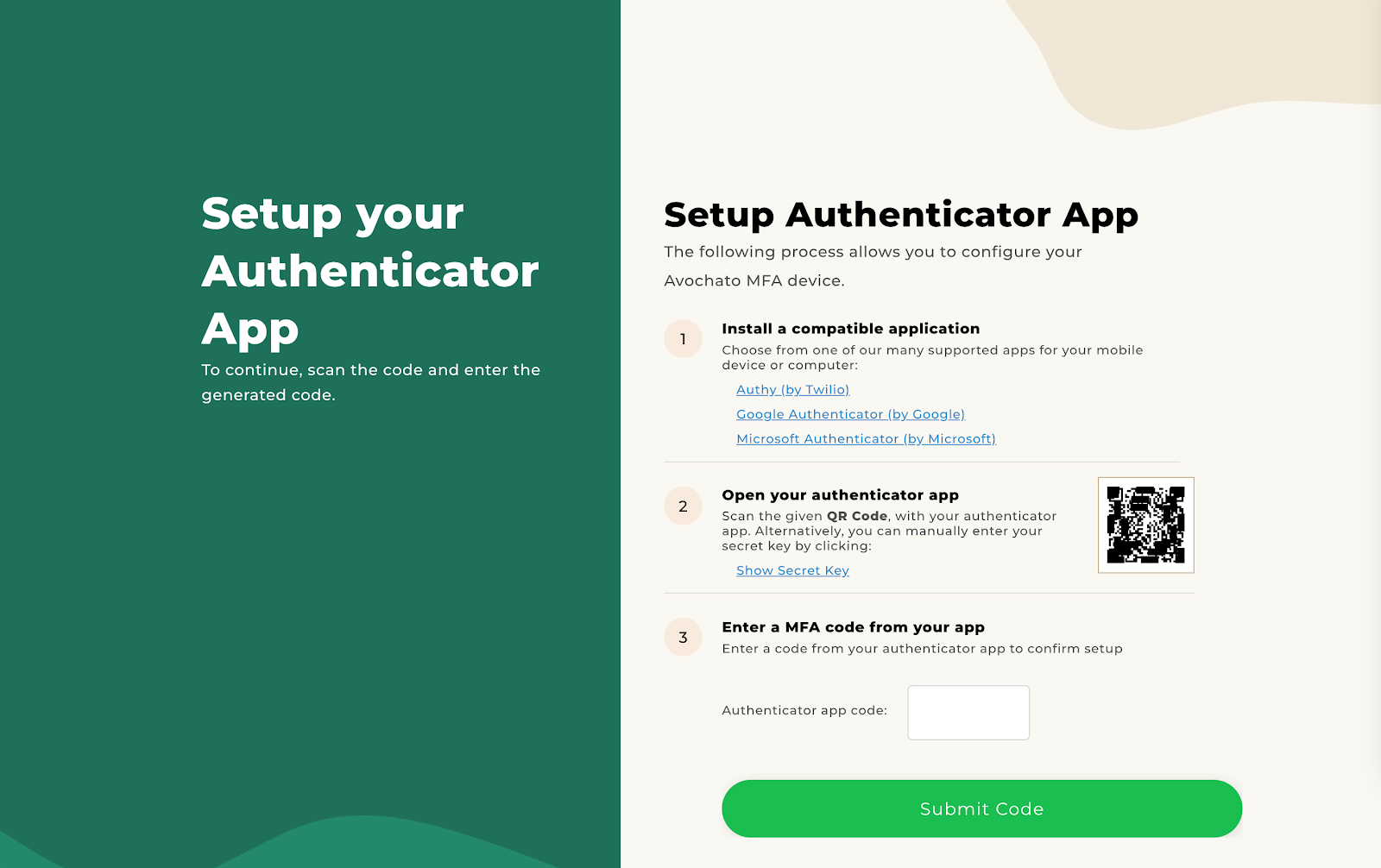
- Open the Duo app and tap Add +
If you haven't already set up Duo Mobile for use with your Brown account, you can install it from the App Store (iPhone/iPad) or the Google Play Store (Android). In this case, you'll want to tap Set up account instead of Add.
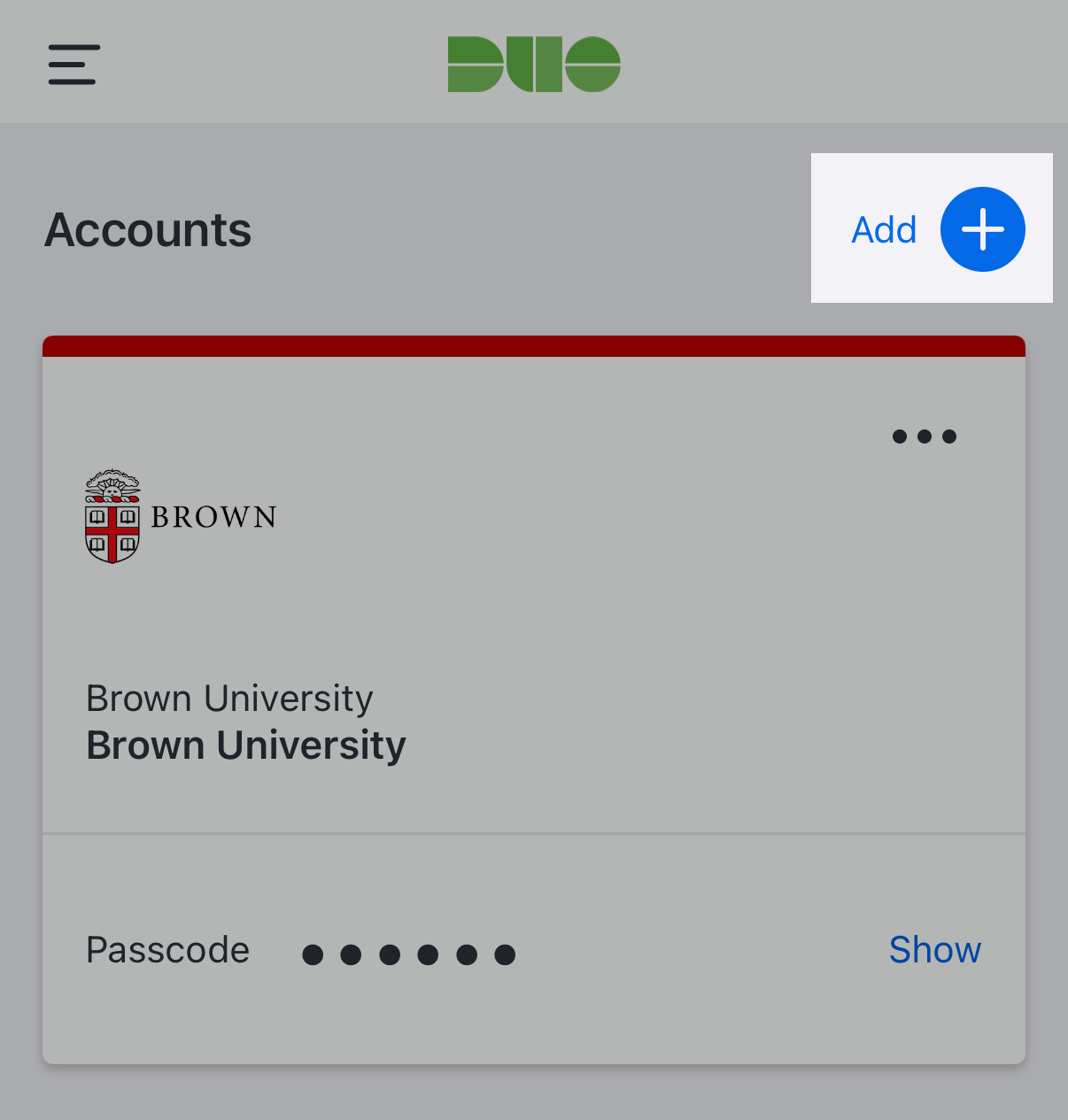
- Select Use QR Code.
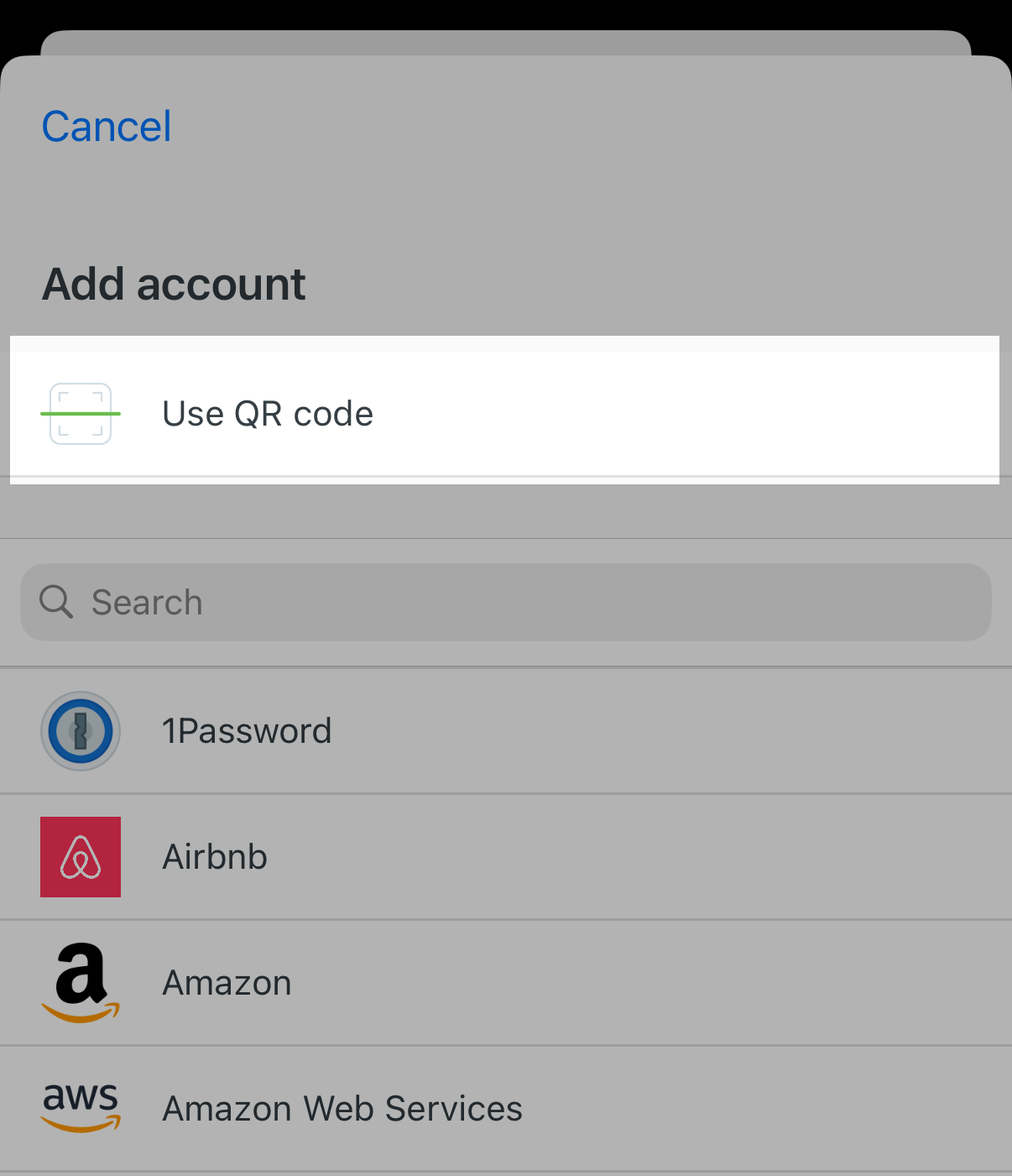
- Scan the QR code that is listed in step 2, “Open Your Authenticator App” on the Avochato web page.
- Name the account:
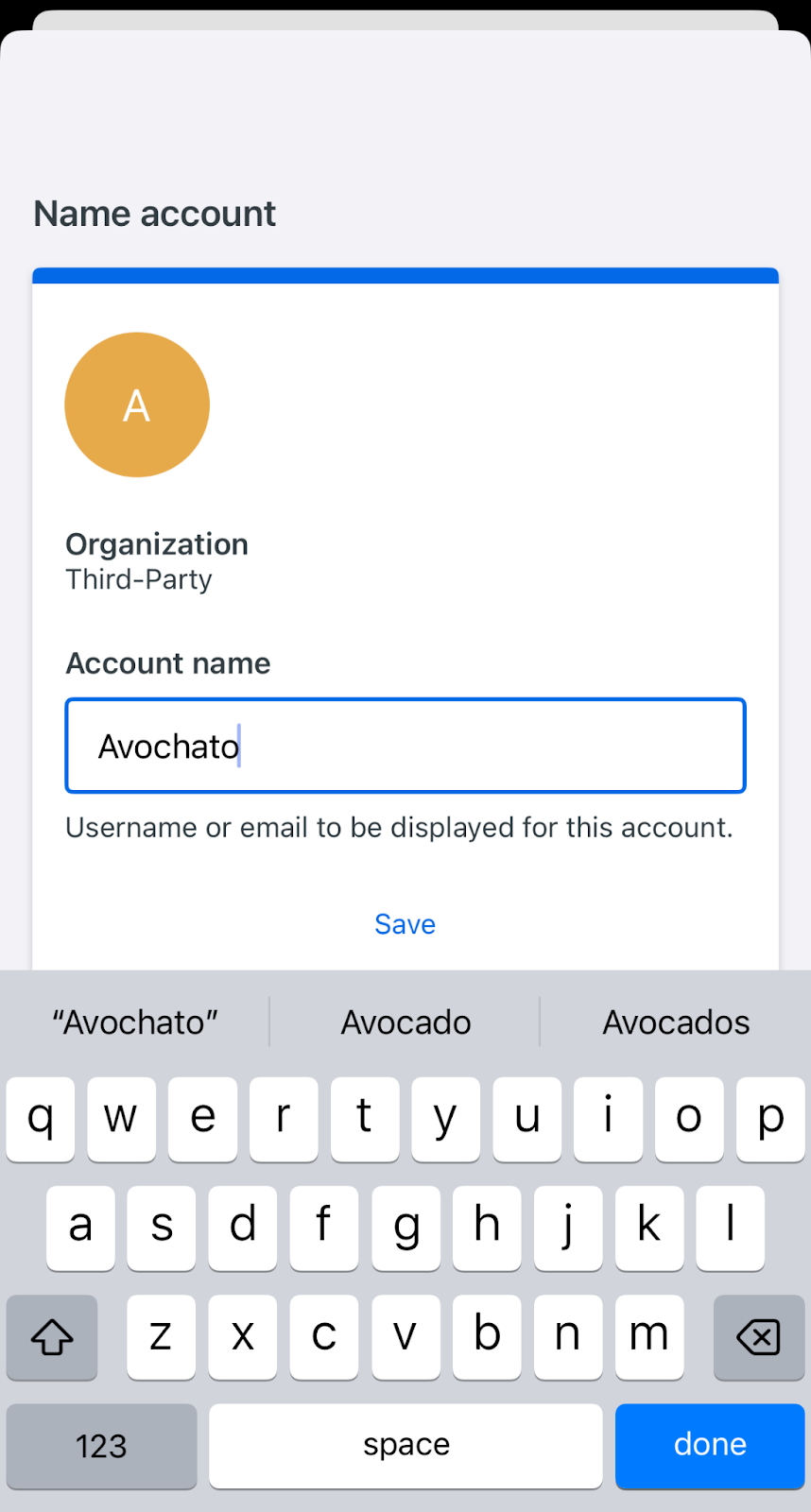
- You may be prompted to create a password to back up the Avochato account. If so, follow the prompt. More info about Duo Restore is located in this support article.
- Enter the 6-digit code from your authenticator app in step 3 on the Avochato web page, and it should automatically submit and finish as long as you have entered the correct code. You will be brought to the “Edit Profile” page.
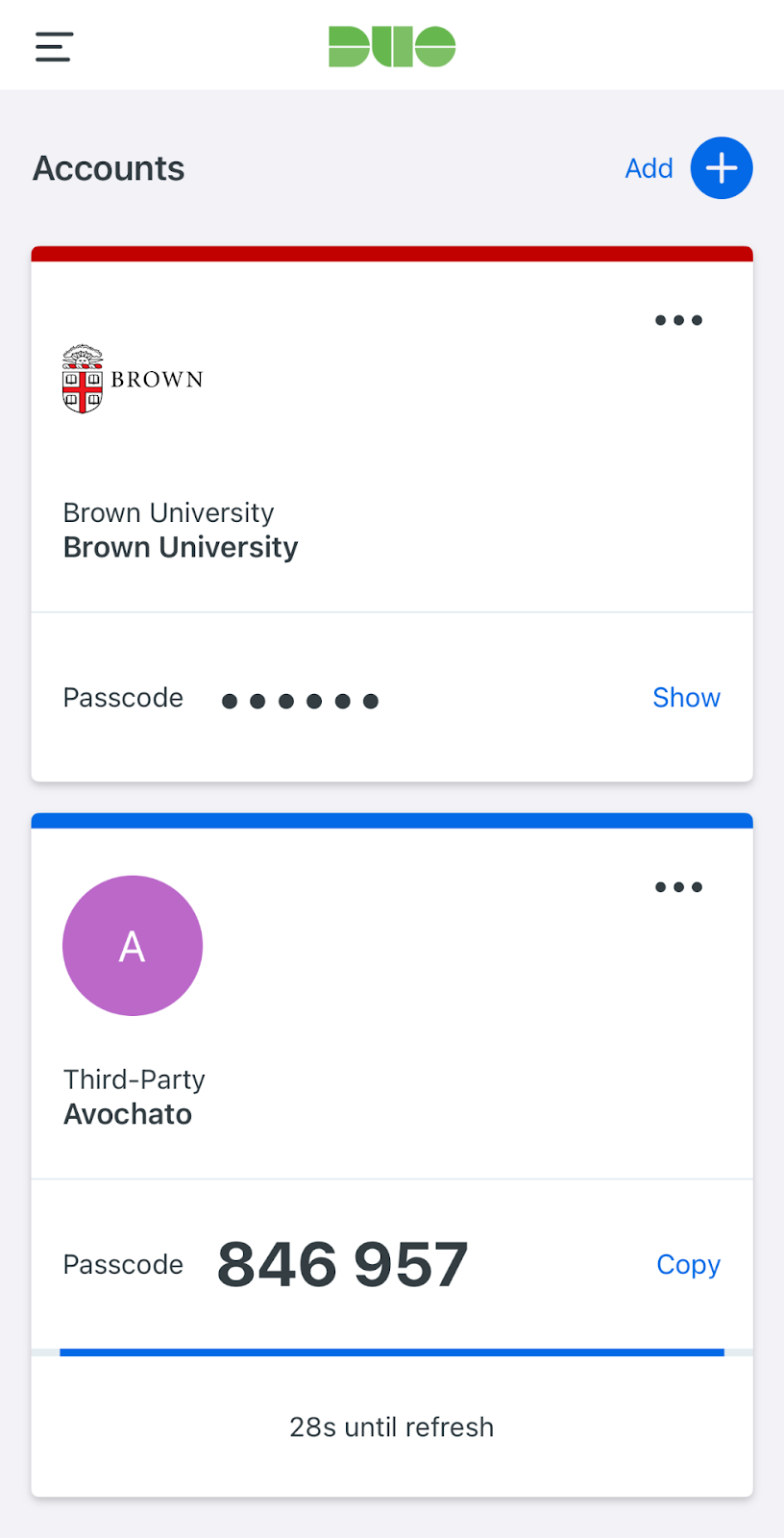
In the future, with your MFA device set up, you'll be prompted to enter a code from your Duo app each time you sign in to Avochato.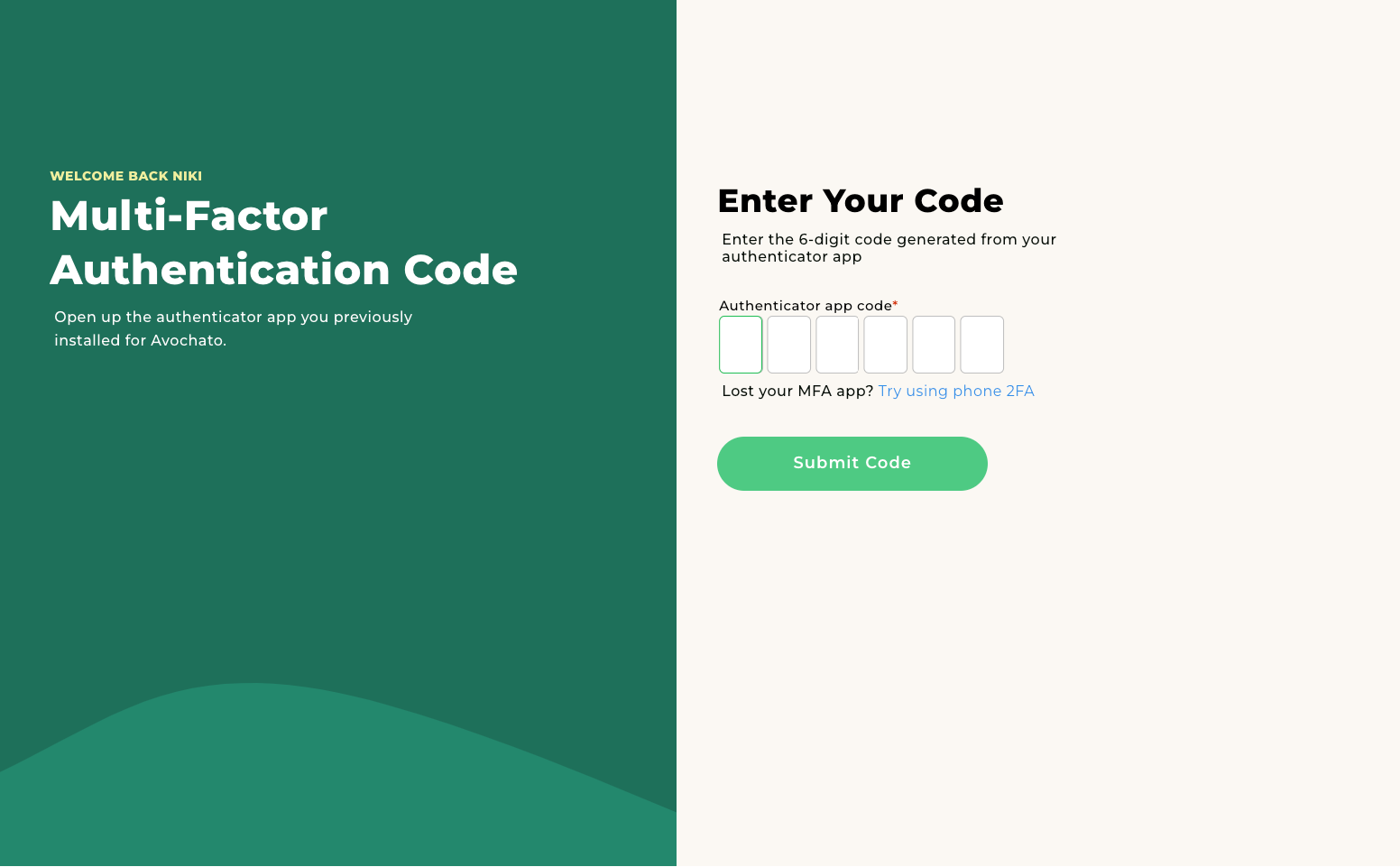
Existing Users
- Log in to your Avochato account and navigate to your user profile icon, located at the upper-right corner of your inbox.
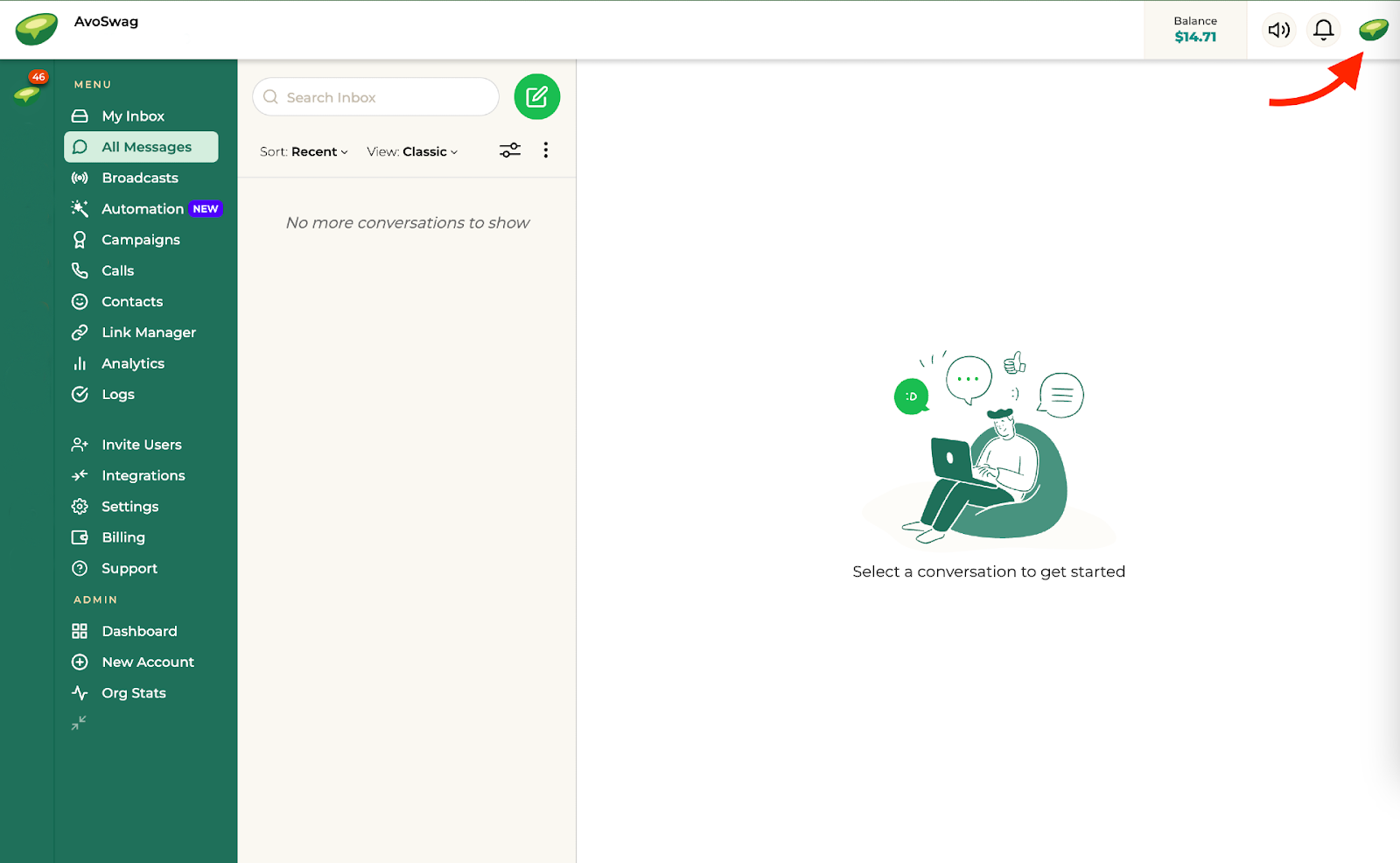
- Click Edit Profile.
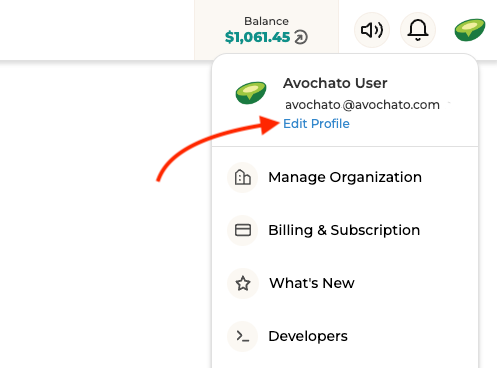
- Scroll down to “Security” and click Setup Authenticator App (in blue)
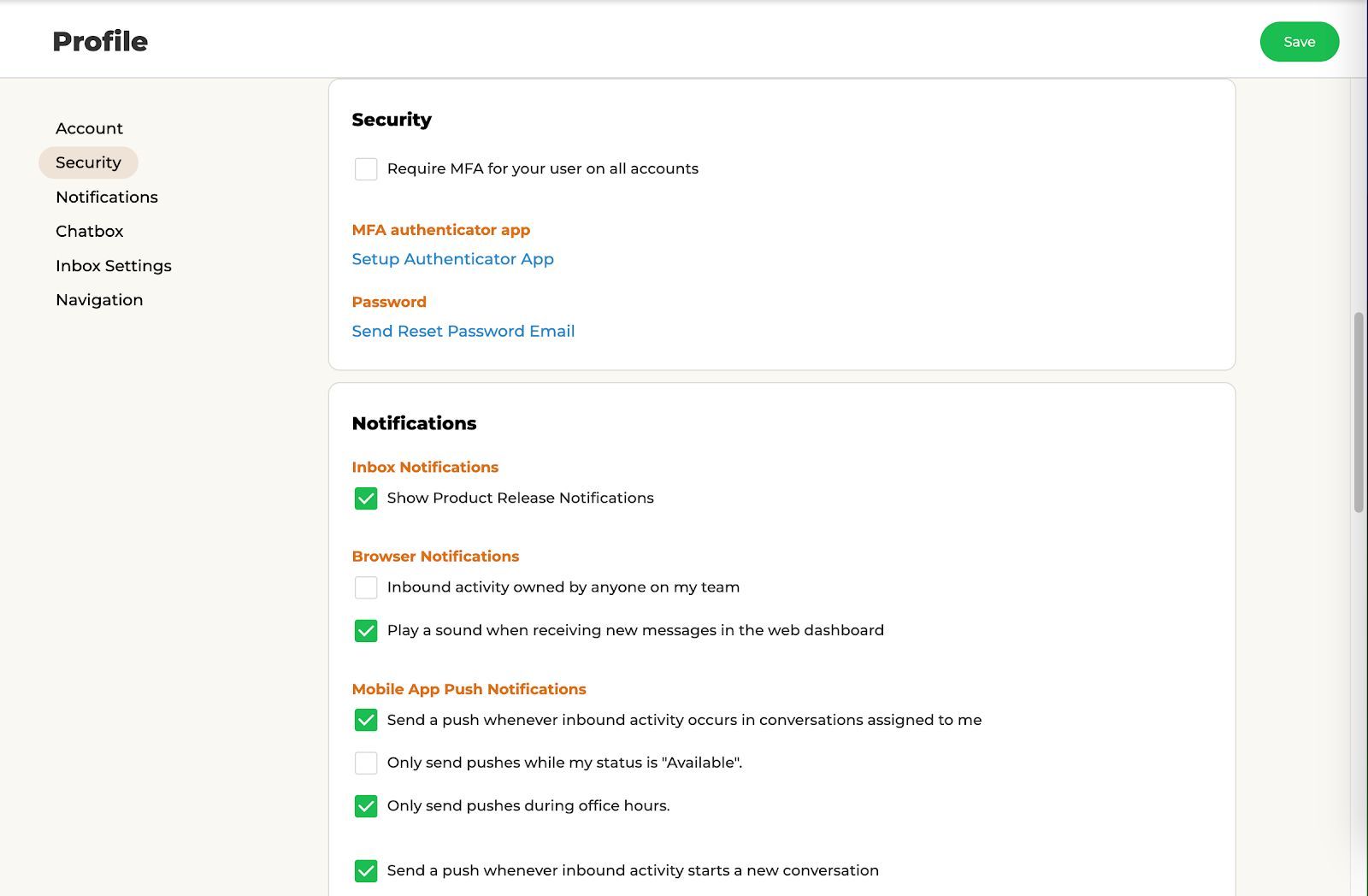
- You will be taken to the “Setup Authenticator App” screen. Scroll up to the instructions above and resume.