This page presents some strategies for making your course content available to students after class if you are teaching in a classroom with standard technology (i.e. a classroom only equipped with a projector and speaker system).
If you are already comfortable with Zoom and plan on using it to record your lecture, please follow these instructions for creating a Zoom link in Canvas prior to the start of class: https://ithelp.brown.edu/kb/articles/using-zoom-for-remote-teaching.
The recordings of any Zoom meetings scheduled in your course Canvas will automatically be uploaded to your Canvas Media Library.
In case you need to setup a quick recording in class, please check out the following video, which reviews how to set up a last minute recording using either Panopto Capture or Zoom, or running an audio recording on your phone:
Overview of the video options:
1. Panopto Capture allows you to record your lecture and automatically upload it to your course Canvas Media Library. Here are some written instructions for using Panopto Capture: https://ithelp.brown.edu/kb/articles/getting-started-with-panopto-capture
2. If you decide to use Zoom, go to the Zoom link you already created for this course by following the instructions linked earlier in this document.
If you do not have a link created, go to your Zoom desktop client and start a new meeting from there.
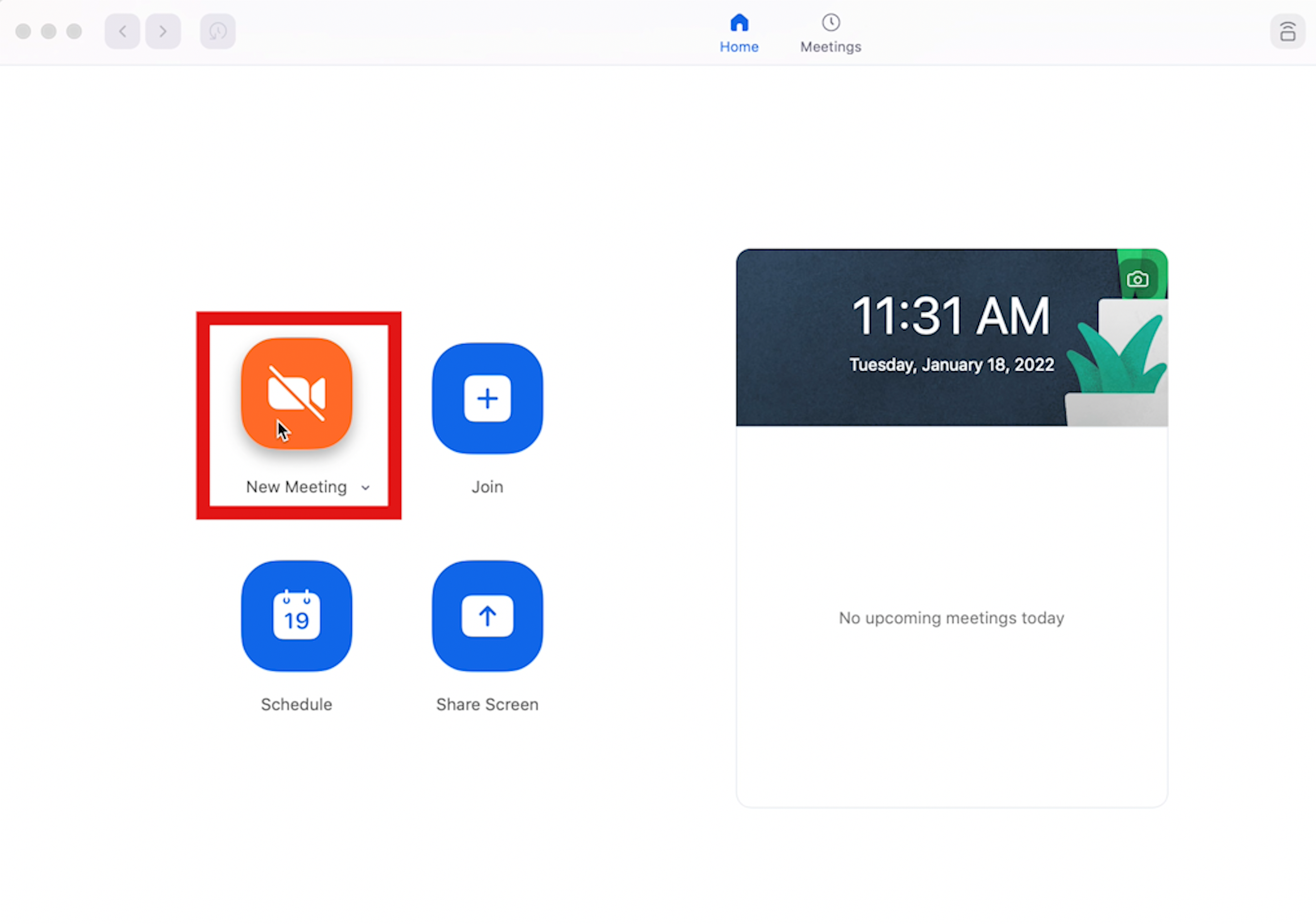
After you start the meeting, confirm that you are recording or start the recording. We recommend recording to the Cloud in case you run out of space on your computer.
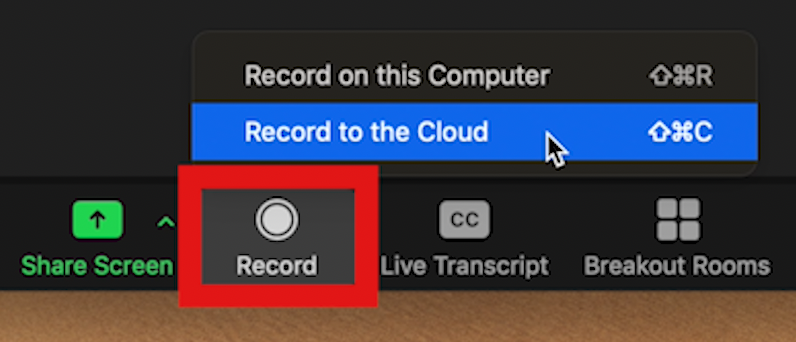
Please check that your audio input is your laptop microphone, unless you have an external one connected.
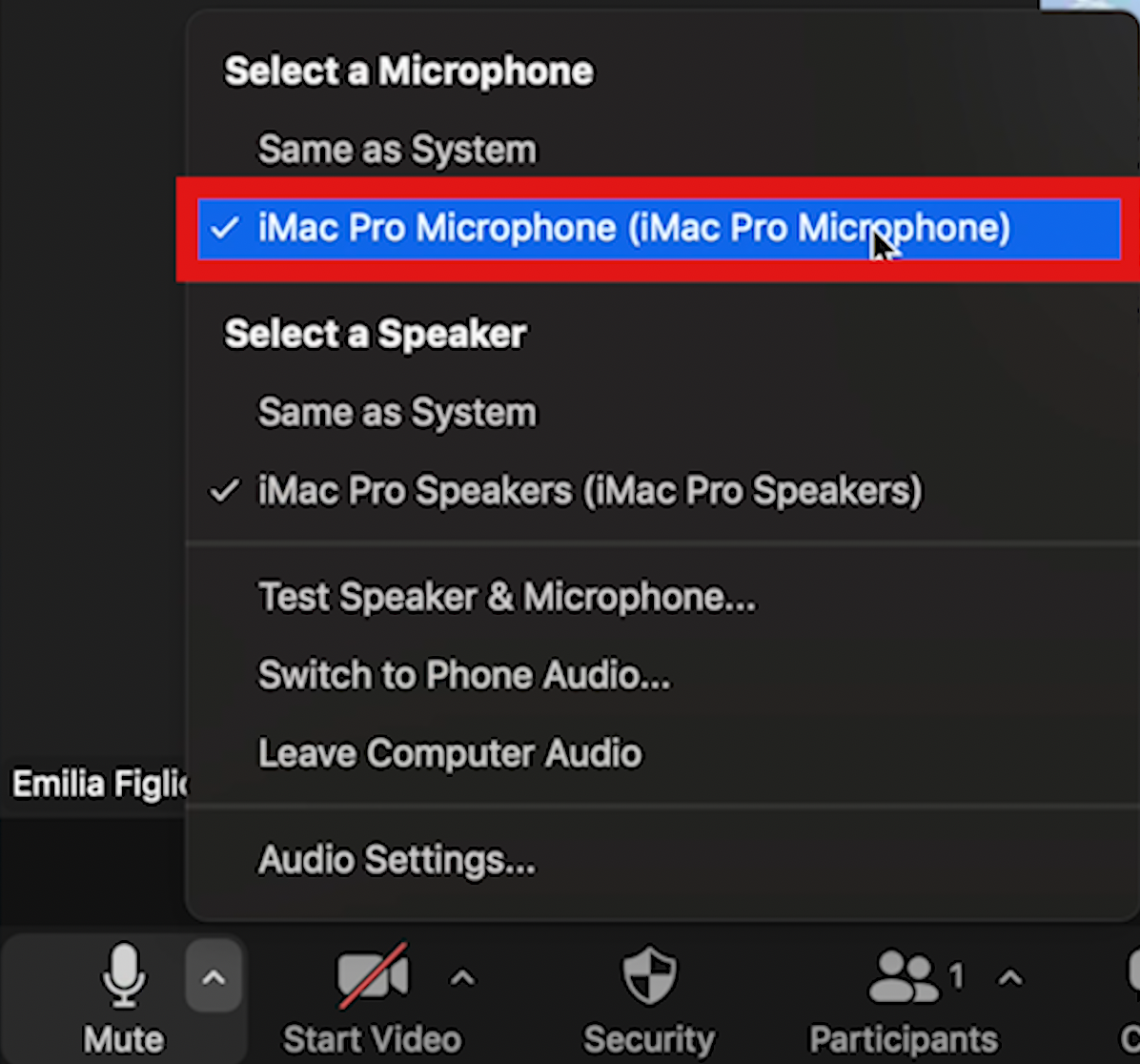
Remember to share your screen if you are showing any visual resources during class.
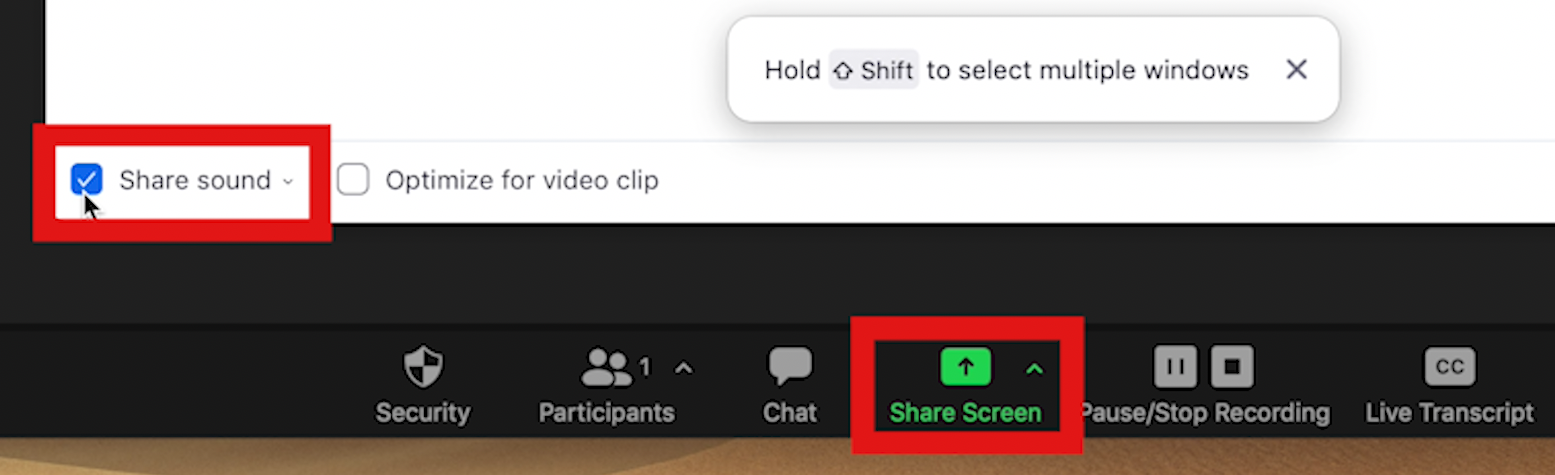
If you did not schedule your Zoom meeting in Canvas, you will need to download your recording from brown.zoom.us and upload your recording to the Canvas Media Library after class.
3. If you do not have a laptop with you, or you are not showing any visual resources, you can choose to record the audio of your lecture on a phone. Keep in mind that you will need to remember to upload the content later. You may want to ask a student to run the recording if your phone battery levels are low or you are not sure how to proceed.
Go into the “voice memos” app on your phone and start the recording. Please position the phone near you.
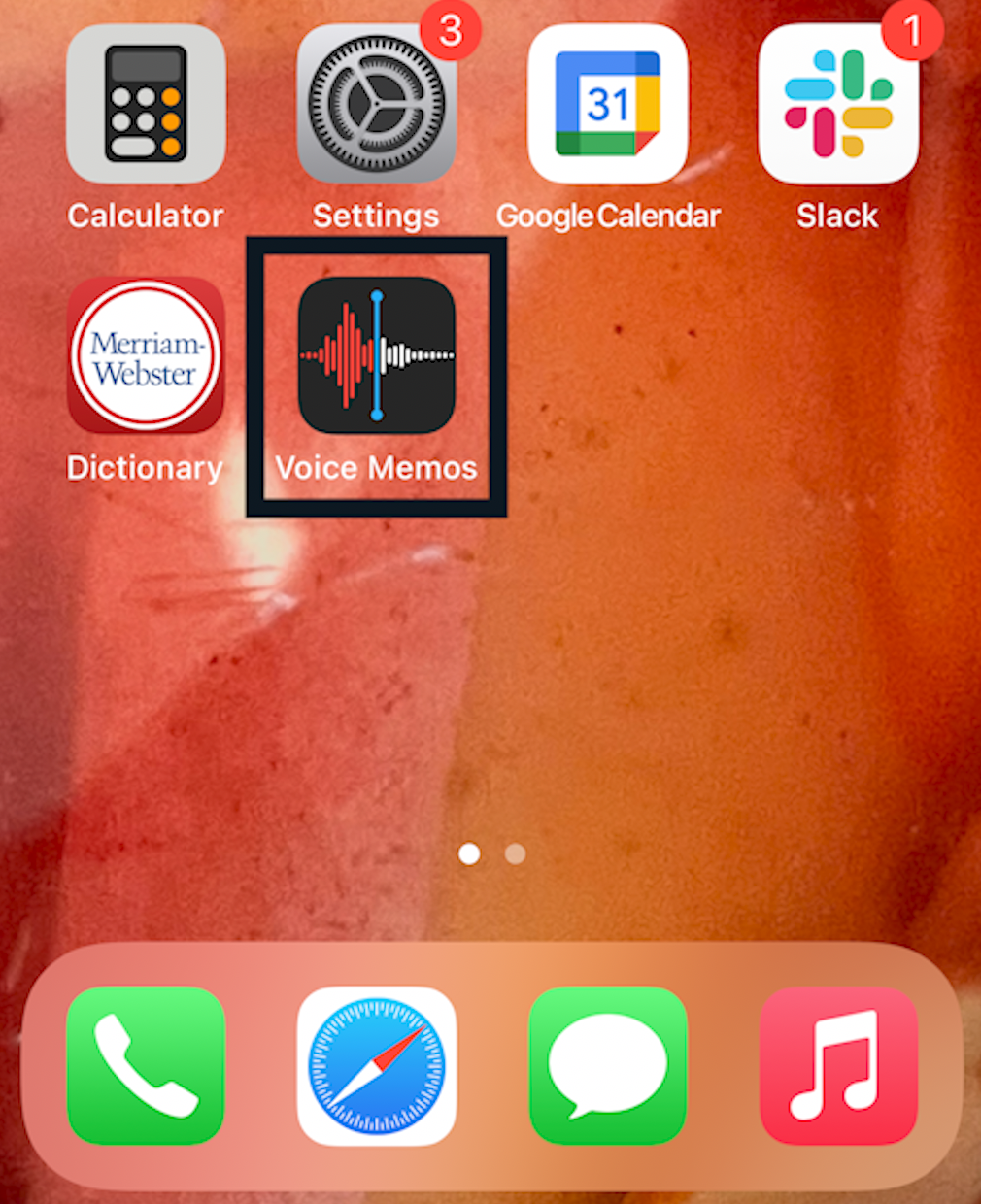
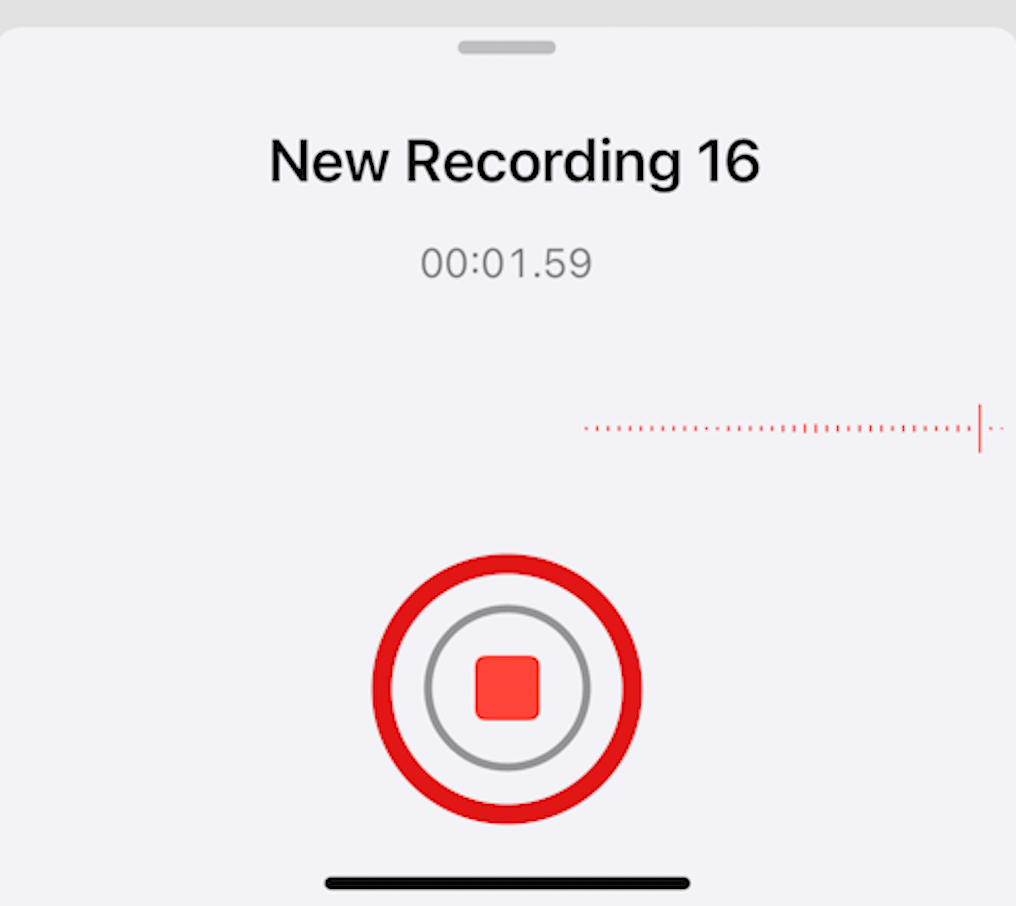
After the class, you will need to upload your recording to the Canvas Media Library. If you have a student run the recording, please have them share it with you, so you can share it with the class.
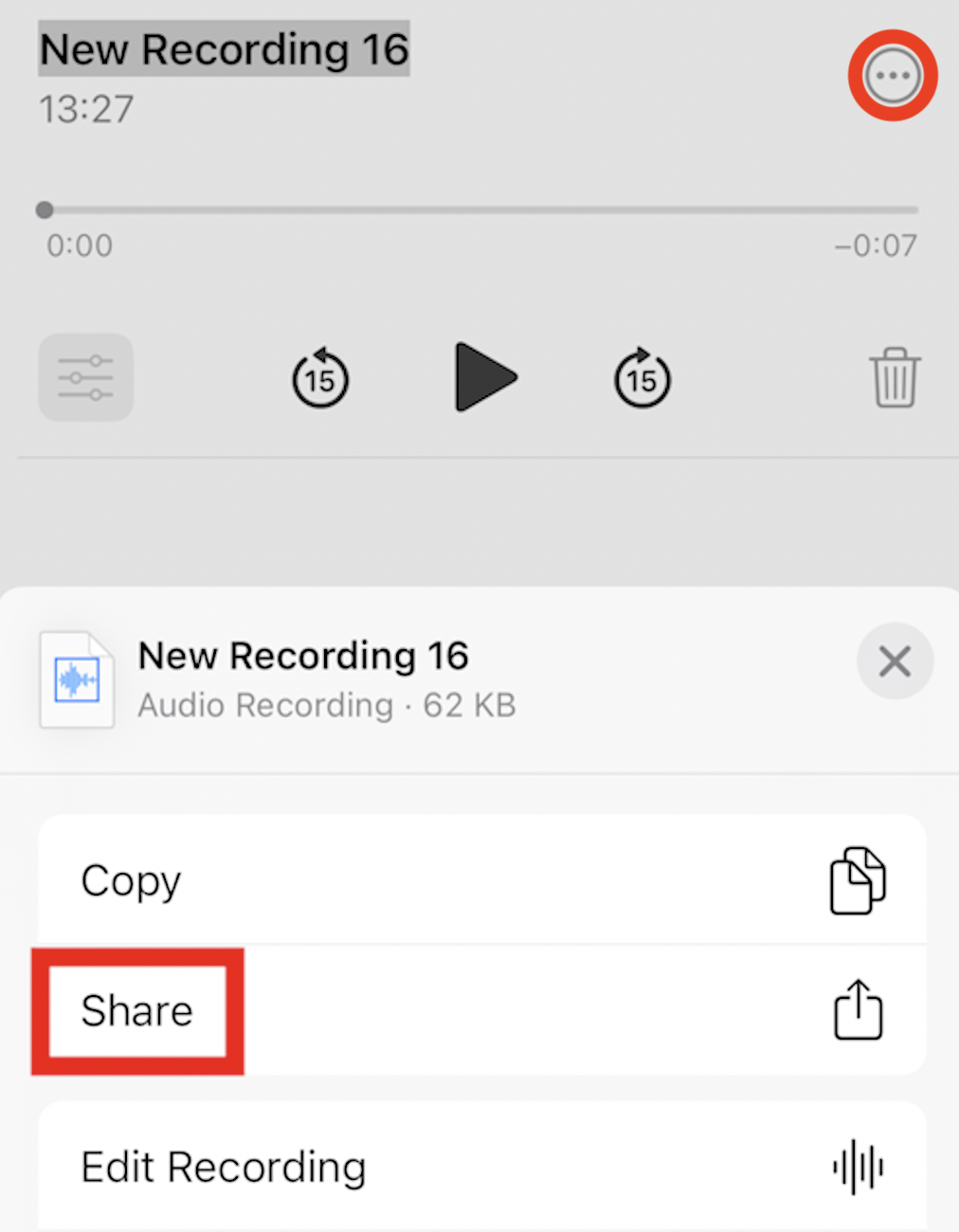
General tips for a successful recording:
- Remember to repeat student questions or comments, as they may not be audible in the recording.
- Stay close to the computer or phone to ensure it captures your audio.
- If possible, position the laptop so that you are visible in the recording, though this is not essential.
- Remember to share your screen and share audio.
Please follow these instructions for uploading your recorded content to your Canvas Media Library if it did not upload automatically: https://ithelp.brown.edu/kb/articles/uploading-to-canvas-media-library
Keep in mind that if you scheduled your Zoom meeting in Canvas it may take a few hours for the cloud recording to show up in the Canvas Media Library.
Please email media_services@brown.edu if you have any questions. Call/text Media Services at (401) 863-3600 if your question is time-sensitive or you urgently need support.
Further information and FAQs: https://ithelp.brown.edu/kb/articles/remote-teaching-zoom-and-panopto-faqs
