These instructions are for Mac users only, if you need instructions for Windows, see our article Recording on a Windows computer .
1. Launch the "Panopto" application installed on your computer by selecting the icon in your Dock or search for it in the Applications folder.
![]()
2. Sign in if you haven't already. Click Sign in:
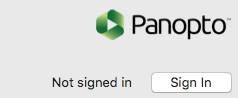
Be sure the Server is set to brown.hosted.panopto.com
You should be prompted to log in with your Brown credentials.
3. Once signed in, you will be brought back to the main screen and can begin recording.
NOTE: We suggest adjusting the quality and resolution of the Video and Computer Source for the recording. From the Panopto menu, choose Preferences:
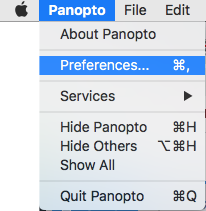
In the resulting options for video quality, we recommended using either High or Ultra for your recordings. Files are compressed MP4s so disk space is not significantly impacted.
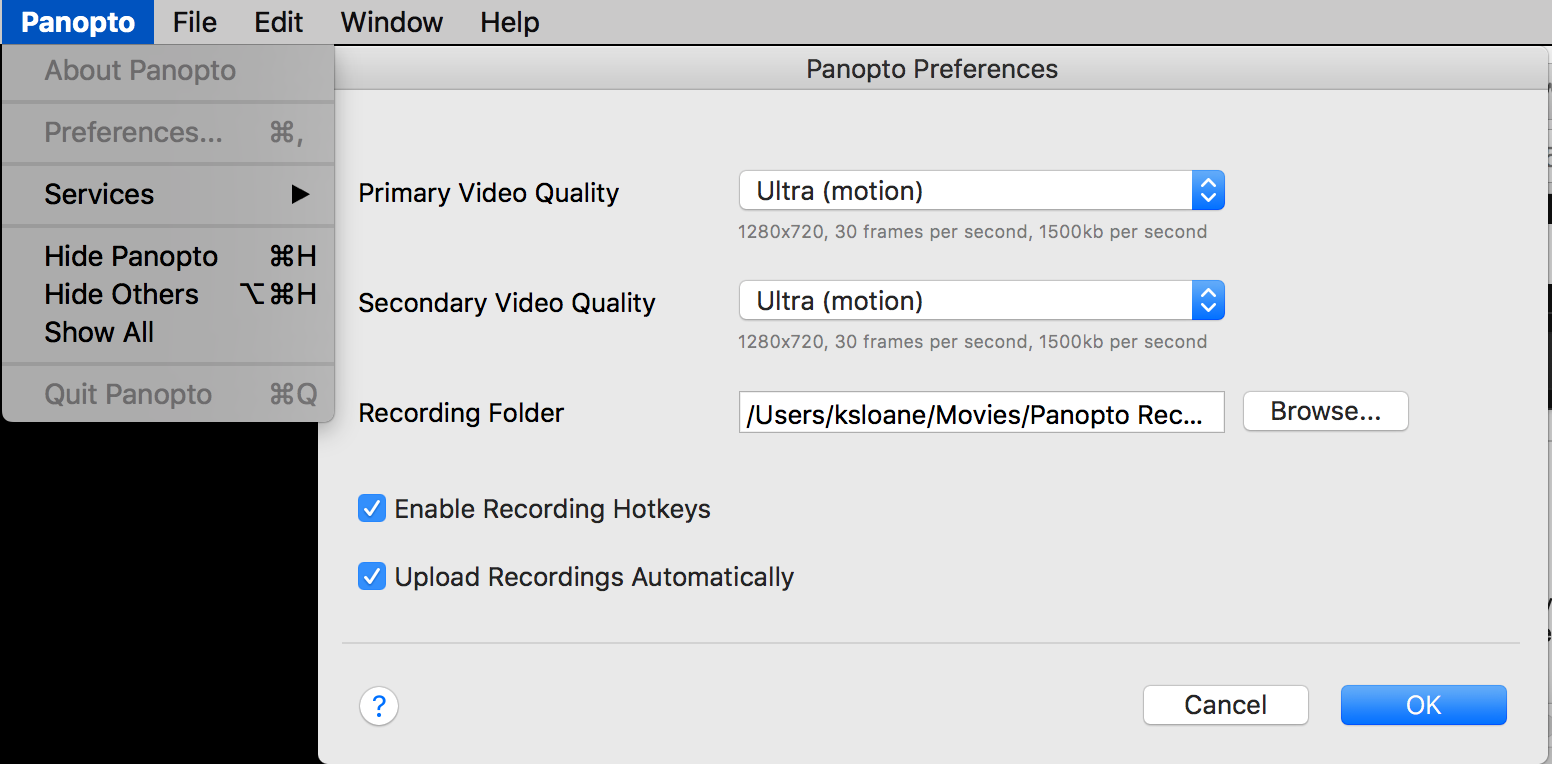
To Begin recording Click the Create New Recording button at the top left of the main screen.
Set up your capture using the following options:
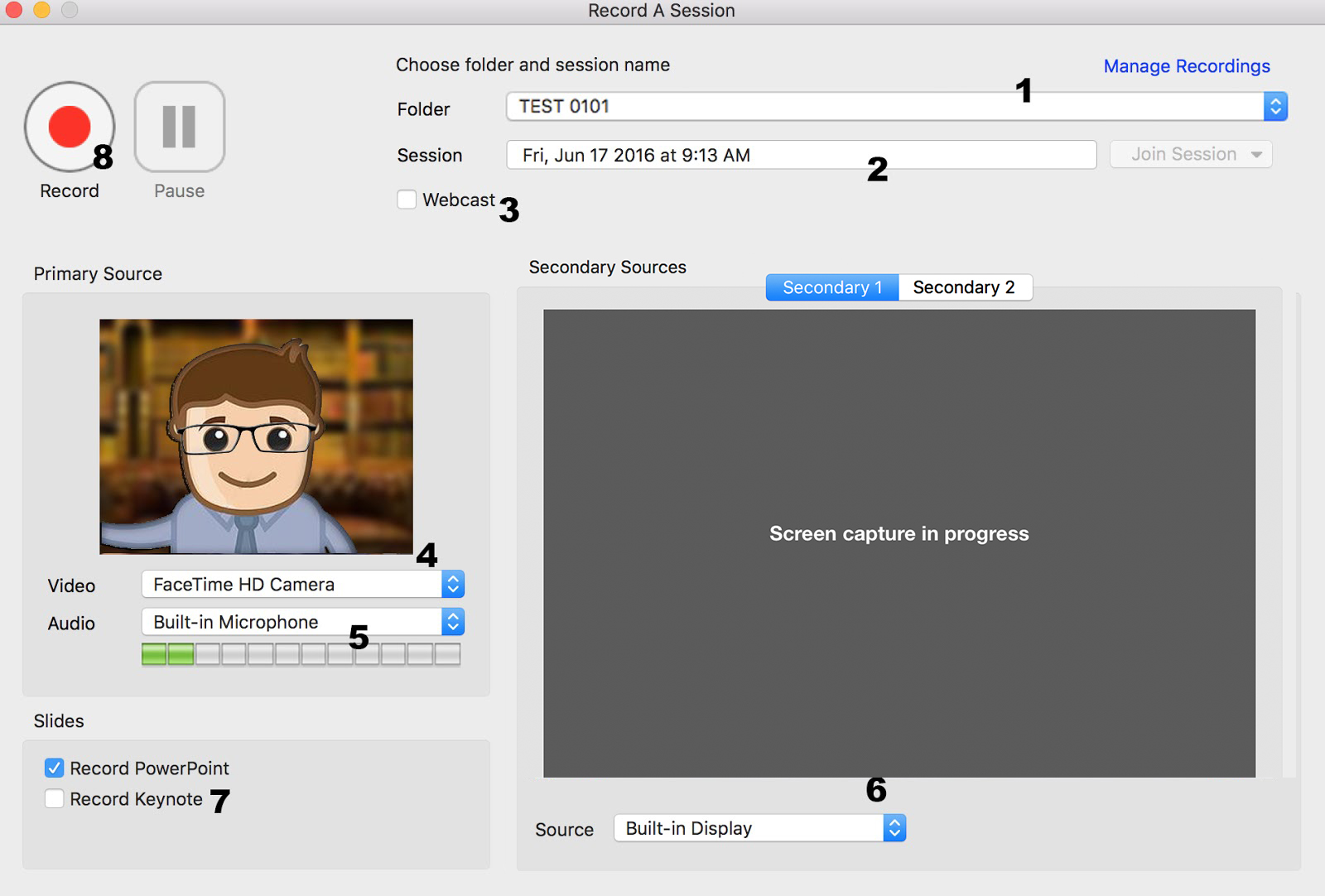
1. Set the folder for the course you wish to record to. (Select None “Record Offline” if you do not wish to upload to course right away.)
2. Give the recording a name (default is the date and time of the recording).
3. (Optional) You have the ability to live webcast any recording session, though with a 20-30 second delay in live broadcast, this is not an alternative to Zoom video conferencing.
4. Set your video camera source if needed from the drop down menu (select None if no video is desired).
5. Select your audio source. (The recorder will notify you if you try to record without audio.)
6. Set your screen capture under the Secondary Source section from the drop down labelled Source (you can record multiple screens if you choose to by selecting a source in the Secondary 2 tab). If selecting Built-In Display it will not show a preview of the screen. Instead, it will remain gray and say "Screen capture in progress." External displays should show a preview of the screen.
7 (Optional) The check boxes for Powerpoint and Keynote automatically pull these slides, titles, and lecture notes into the online session as an additional source. This will provide more robust searching. This will only capture the slides as still images and any animations or mouse movements will not be included. For motion or animations Screen Recording is required.
8. Press Record to begin (or press "Option + Command + R" on your keyboard).
4. Recording will start automatically once you press the record button. A capture needs to be at least 10 seconds for it to be saved.
Pause a recording by pressing the Pause button or "Option + Command + P" on the keyboard.
Stop a recording by pressing the Stop button or "Option + Command + S" on the keyboard.
5. After stopping, you will return to the main recordings screen. Your recording will also begin uploading to Panopto automatically (if you have auto uploads enabled under Preferences).
Once the recording is uploaded online, you can do some Basic Editing Online to Panopto Videos.
