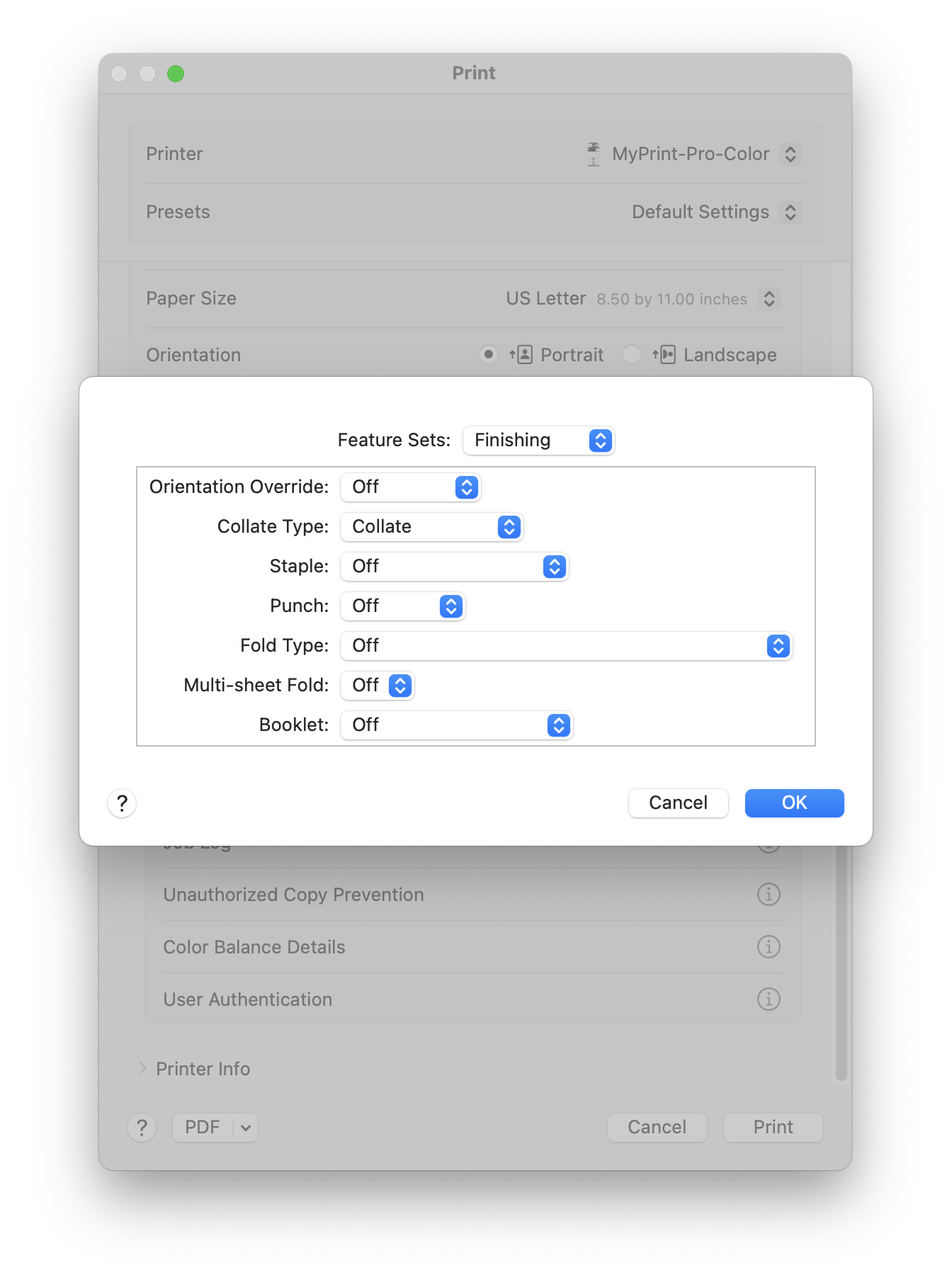Printing
- Before following these instructions, your computer needs to be set up to print to MyPrint.
- Connect to the Brown wifi network (if on campus) or VPN (if off campus).
- As you usually do, choose the Print option in the program you are using.
- From the list of printers, select one of the MyPrint printer queue(s) you added.*
- Before continuing to print, check the print settings. For example, if you’d like to print single-sided, you will have to change the setting here, because MyPrint defaults to double-sided to encourage sustainability. For more information, see the Printing Options section below.
- The first time you print, you will be prompted to enter your Brown username and password. You can check “remember me” to avoid future prompts.
- Last, pick up your prints from the printer.
* Regardless of whether you choose the Black and White or Color queue, you'll be able to pick up your print job at either a black and white or color printer. If you choose the Black and White queue, your print job will come out in black and white at either type of printer.
Troubleshooting
Issue: Hold for authentication - this error may occur if the username and password entered are incorrect.
Solution: If you elected to not remember your password in your keychain, then simply delete the print job and try printing again. If you elected to remember your password in your keychain, open Keychain Access and search for "myprint" to reveal the saved credentials. Select the item and press the delete key or select Edit>Delete and try printing again.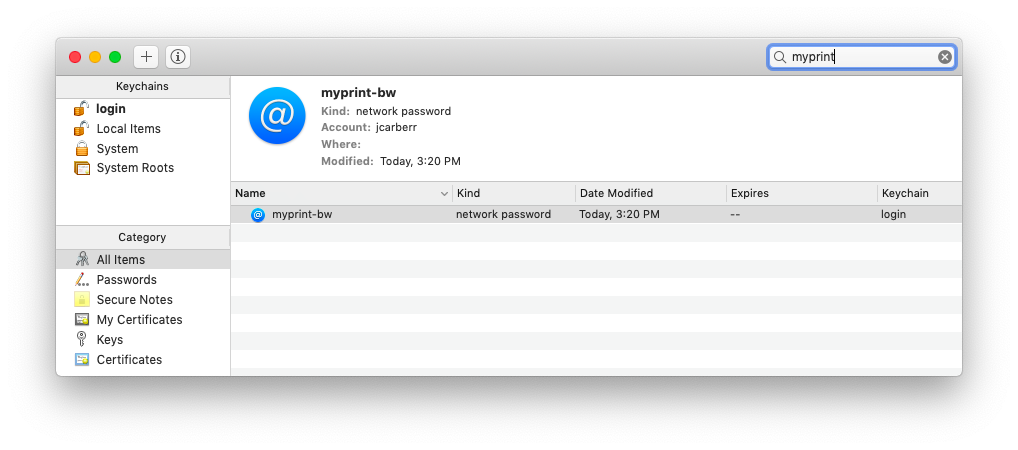
Issue: Printing - The printer is not responding. - this error may occur if the computer is not connected to Brown Wi-Fi on campus or using the Brown VPN off campus.
Solution: Delete the print job, connect to the proper network, and try printing again.
Printing Options on Mac
You may have to click "Advanced" or "Print using System Dialog" to see these options if you are printing from certain applications such as Chrome.
- If you would like to print single sided, you can do so by setting Double-sided to Off.
- For other features, choose Printer Features from the Printer Options
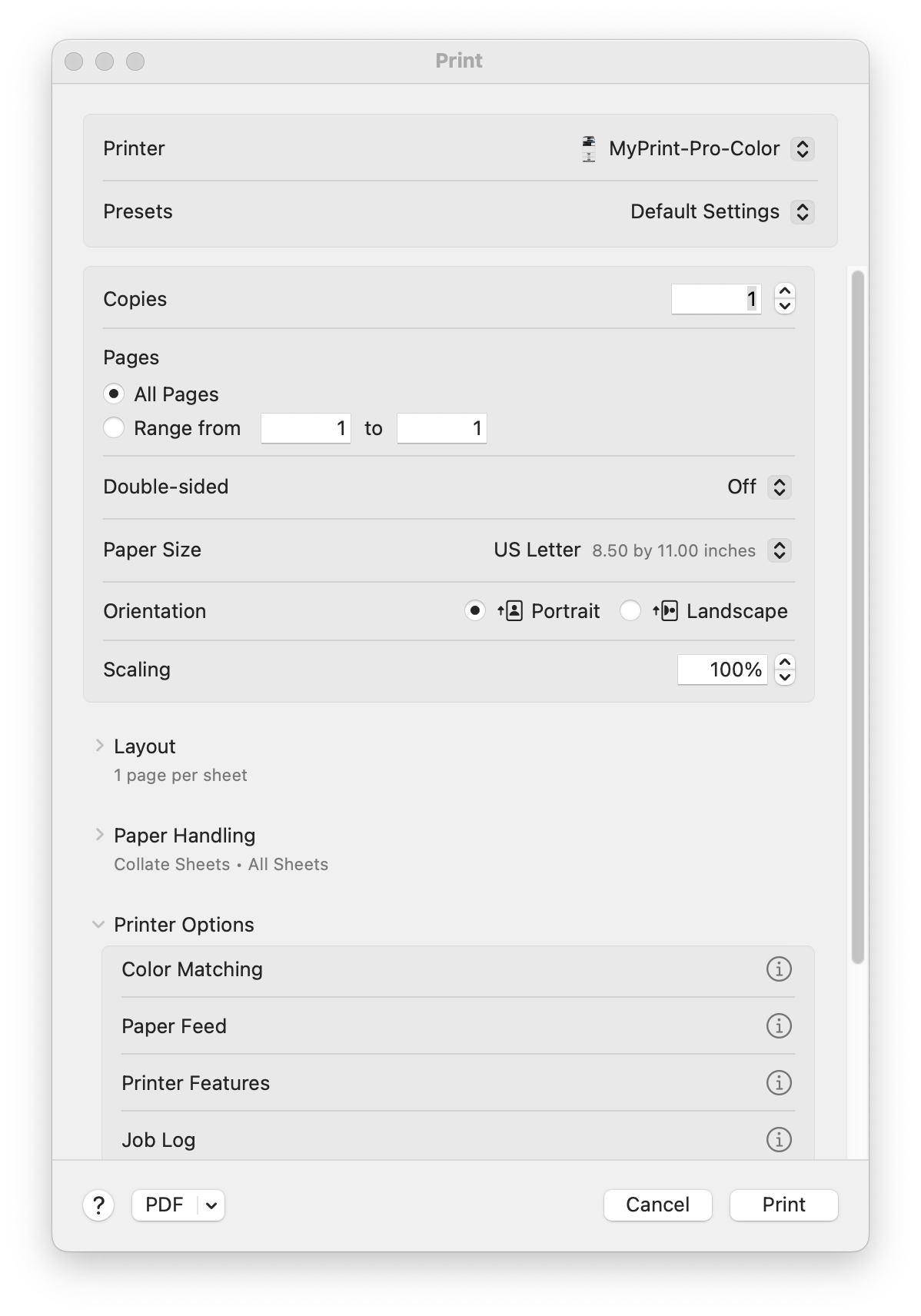
- From the Feature Sets menu, choose Finishing
- Choose Collate Type, Staple, and hole punch options as needed.