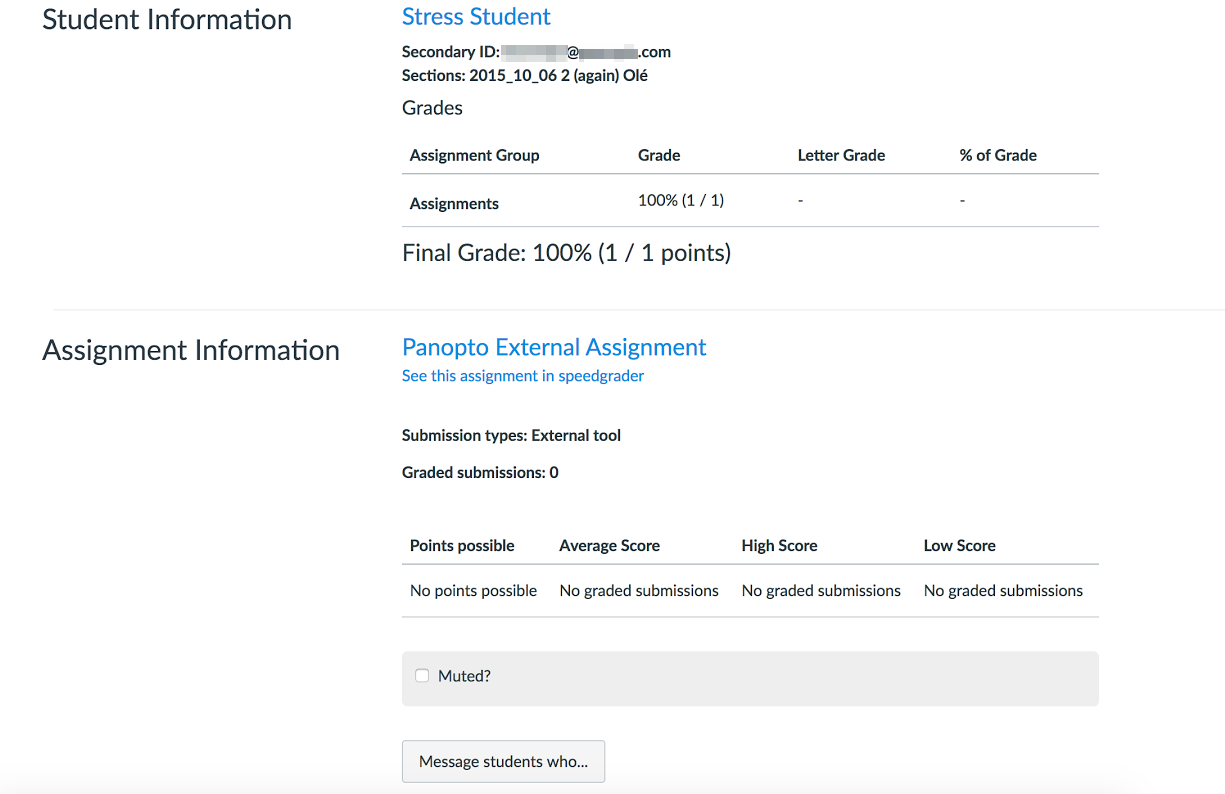Instructors can create Panopto video assignments that are synced with Canvas Gradebook and will report back in-video quiz results to be counted towards student grades or participation.
Creating an Assignment (Instructor)
This step requires you have already added quizzes to your video in Panopto.
1. Log in to Canvas and navigate to the course in which you want to create a Panopto video assignment. Select the Assignments tab from the left-hand navigation. Then select the + Assignment button, located in the top right-hand corner.
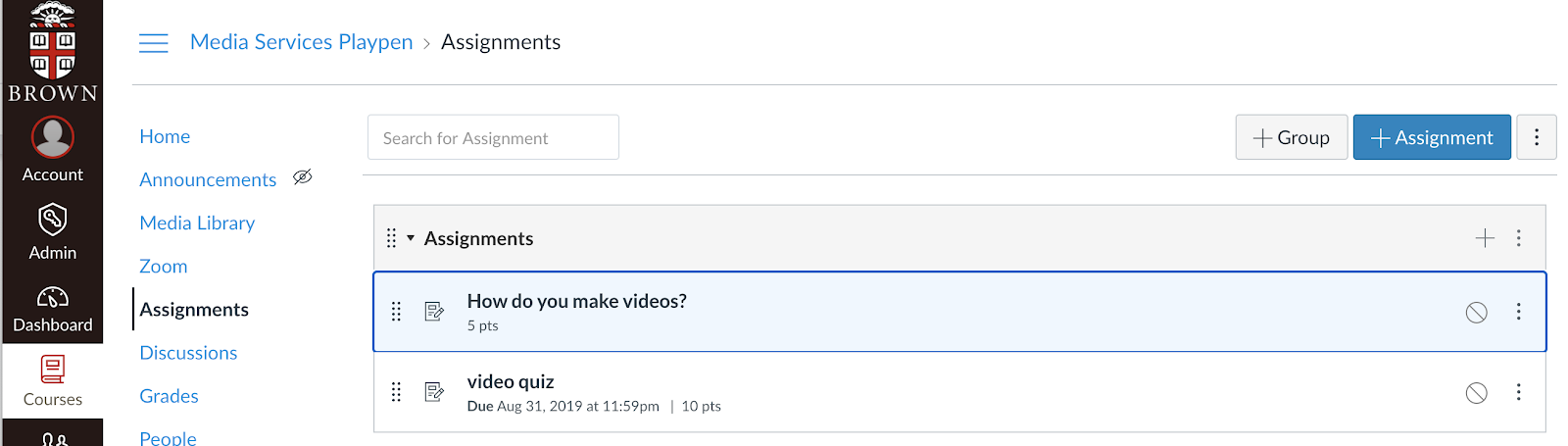
2. Give the assignment a title and assign it the number of points it is worth. Please note: the setting Display Grades As is required to be set to Points, as Panopto does not support any of the other grading types at this time.
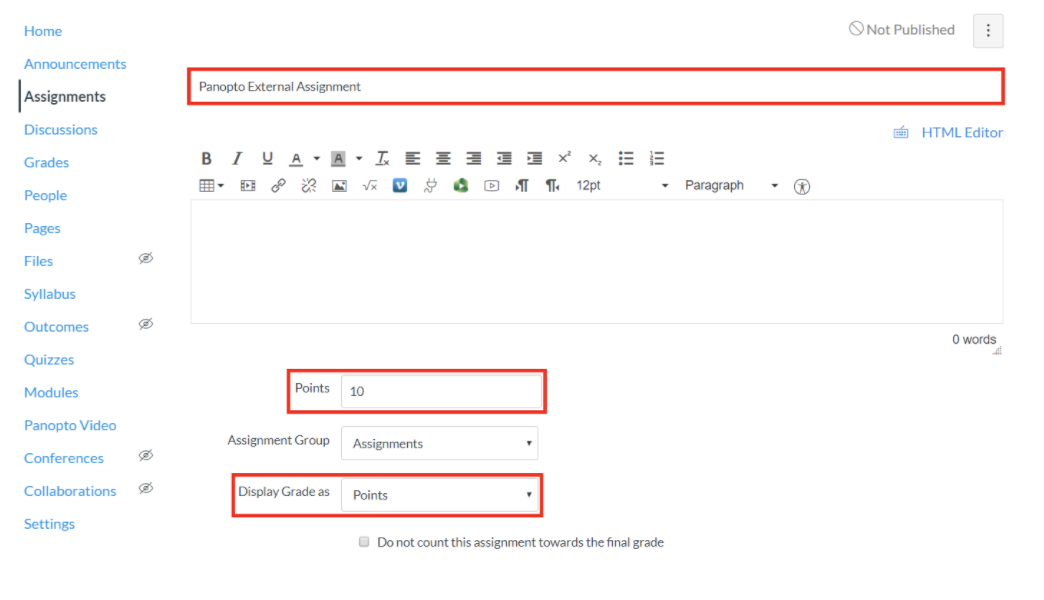
3. For the Submission Type, select External Tool. Then, select the Find button menu .
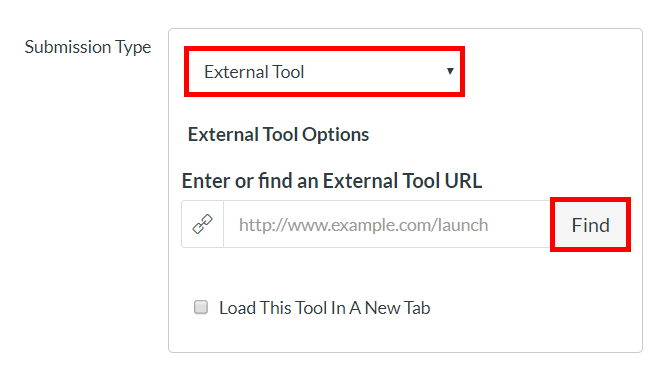
4. When Find is selected, a pop-up window will appear with a list of your Canvas external tools. Select Media Library
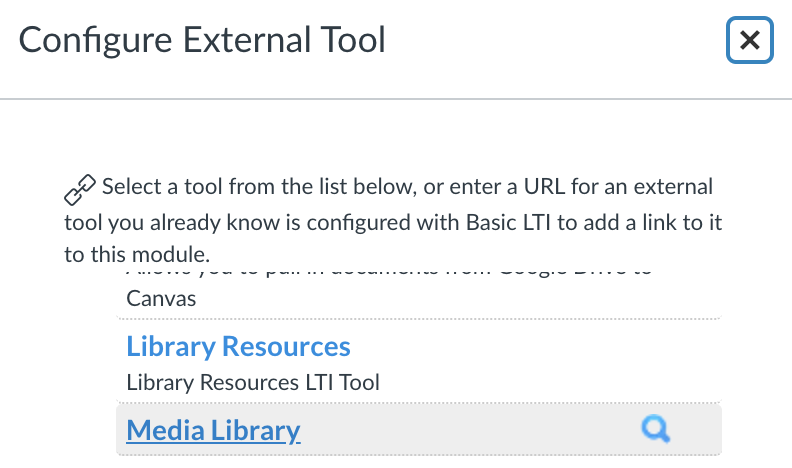
5. In the next pop-up window select which video you'd like to set as the assignment that includes the in-video quiz questions. Select Insert. (Note: you can also set your Video Embed Options prior to inserting the video.)
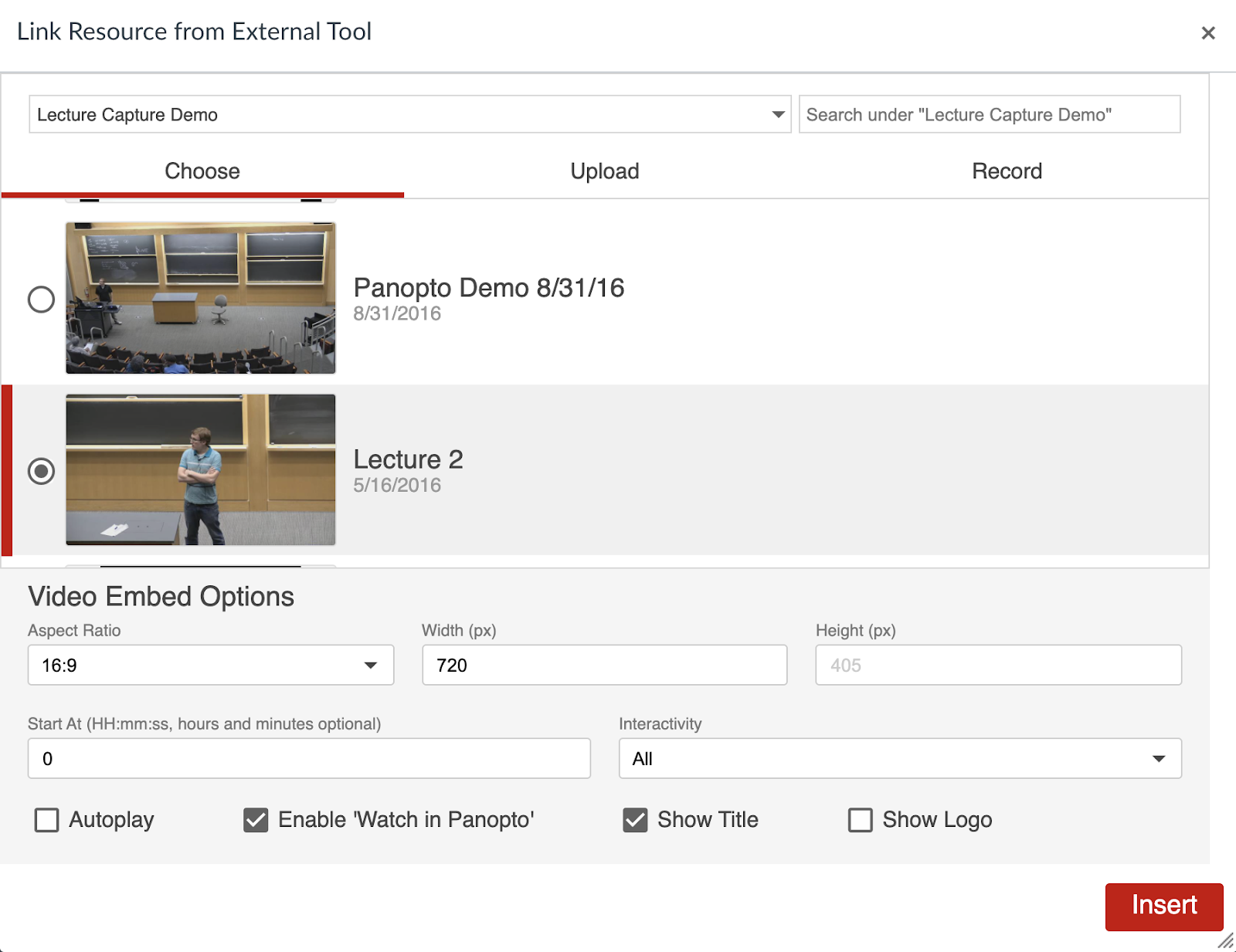
If you embed a video with multiple quizzes, they will be rolled up into one score and tracked as one assignment instead of as individual quizzes in the video.
6. In the Assign box, you can set the availability for the assignment and its due date. Select Save for later editing or Save & Publish to make it available to students during the availability dates set in the Assign box.
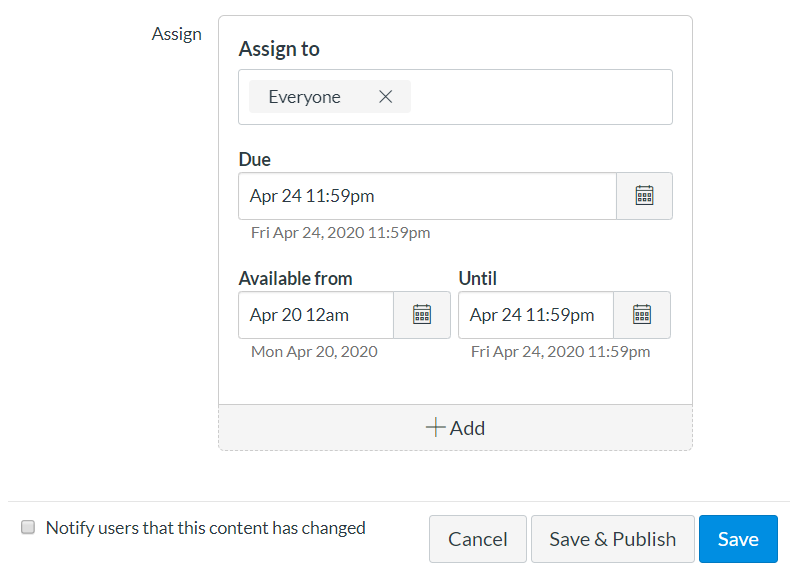
7. Once saved, the assignment will now show up on the Assignments page and can be edited by the instructor .
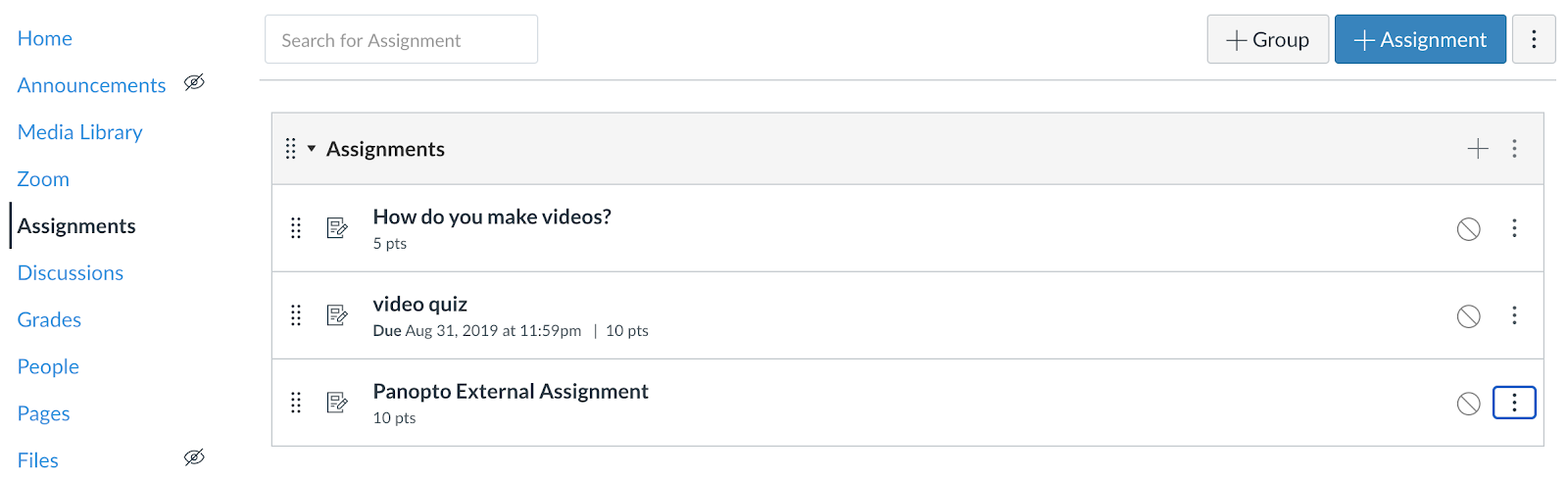
***Please note: Students must use the link in the assignment in order for their grade to reported back to Canvas. Watching the video directly in the media library will not count for the assignment points.
Seeing Grades (Instructor)
1. Log in to Canvas and navigate to the course in which you have created the assignment. From the left-hand navigation, select Grades
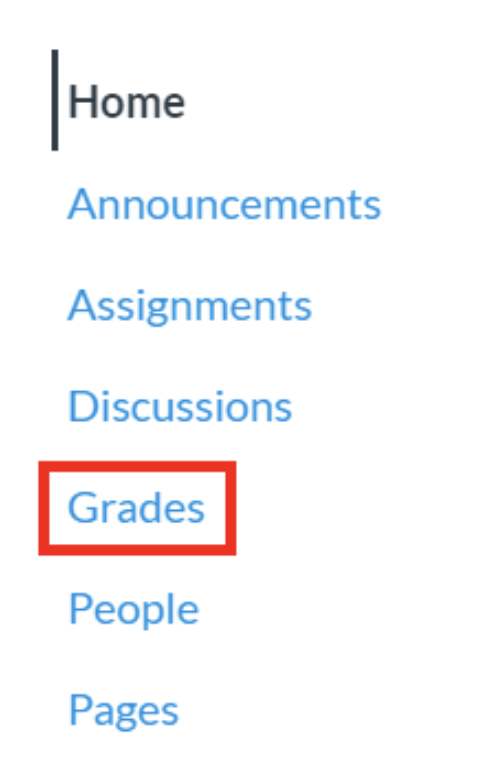
2. The Panopto external assignment will show up in the grid and the scores of anyone who has taken it will also show up.
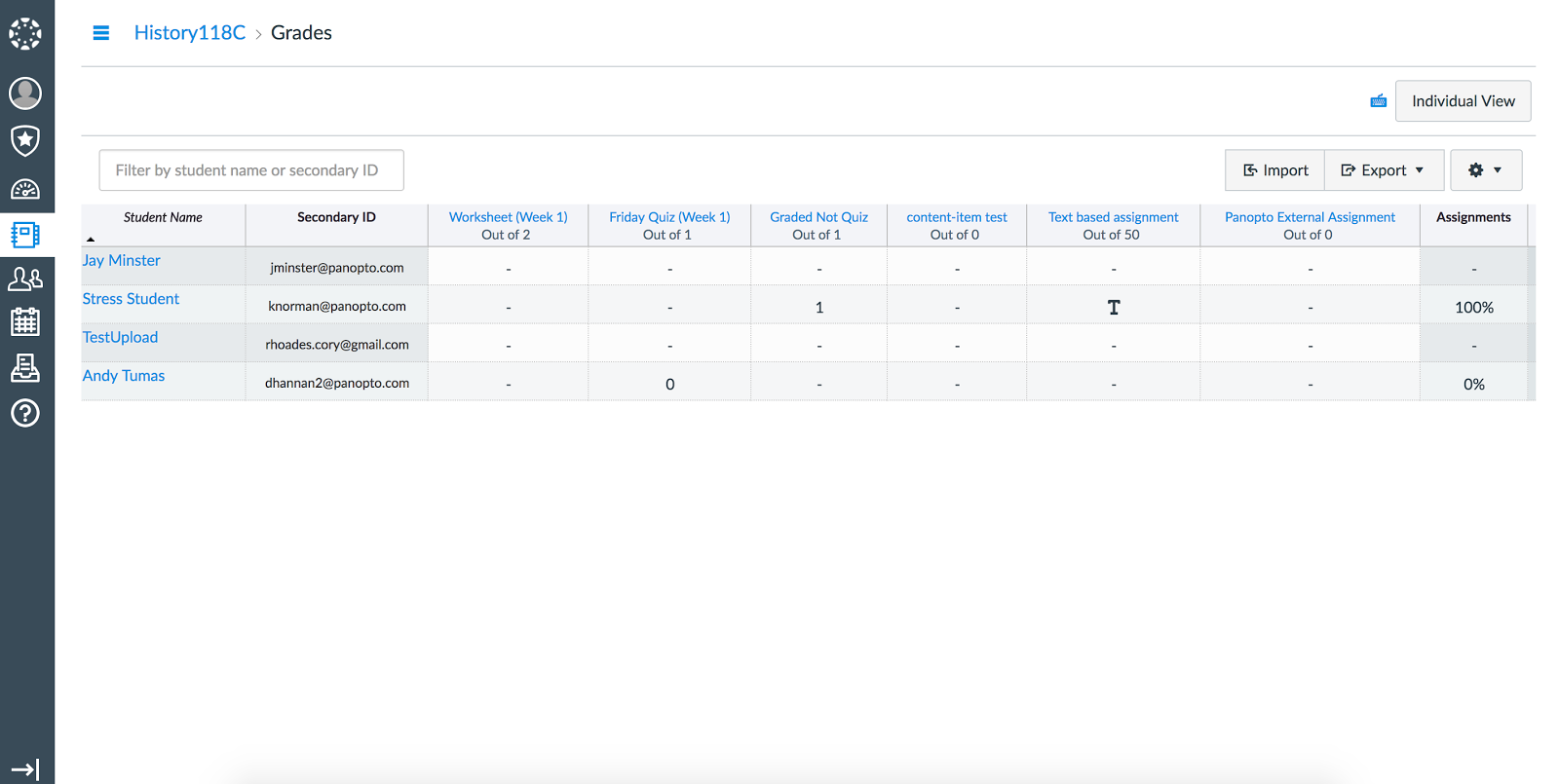
3. You can also select Individual View from the Gradebook drop down to see the individual students and their performance, comments, and answers
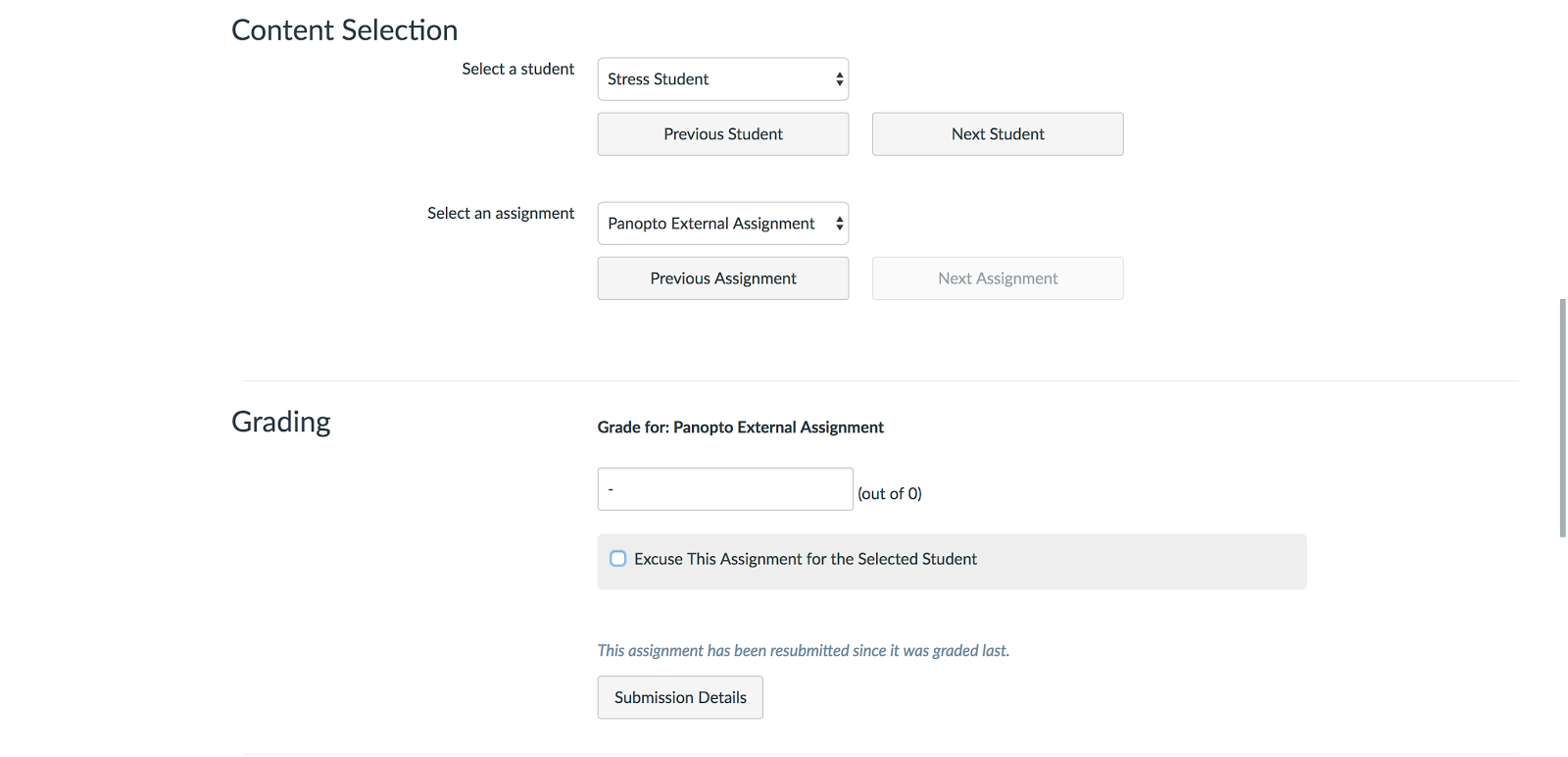
4. You can also message students and view data about the assignment
Note: It may take three to six hours for the student grades to populate into the Canvas gradebook.