Adding quizzes to Panopto is a handy way to gauge student understanding and engagement with your Panopto videos.
In order to add a quiz to a video, you must first open the Panopto editor by hovering over the video to make the icons appear, then click "Edit."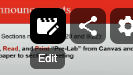
This will open the editor view in a new browser tab. Before creating a quiz, advance the video to the point where you would like to insert your first quiz.
Make sure that the video is paused, then select the "Quizzing" panel in the sidebar of the page. Click "Add a Quiz."
Alternately, you may select the "Contents" panel, and click the create quiz icon.
The first question is automatically started for you. You may now edit the following quiz components:
The name of the Quiz.
The current question.
The type of question:
Multiple Choice questions may have many choices, but the student may only select one.
Multiple Select question have many choices, and the student may select any number of answers.
True/False quizzes have only two choices, "True" and "False," and the student may choose one.
Fill in The Blank allows the option to ask questions that require users to fill in answers to the question.
You may add potential answer(s) to Multiple Select, Multiple Choice, Fill in the blank quizzes.
If you would like, you may add an explanation of the correct answer for the students to see after completing the quiz.
If you would like to add multiple questions to your quiz, click the “Add a Question" button in the lower right hand corner, and repeat the steps above.
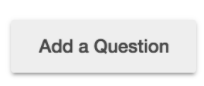
To navigate a quiz with multiple questions, use the "Back" and "Next" buttons in the lower left hand corner.
When you are finished with all of your questions, click "Done".
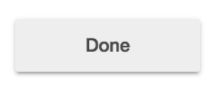
After clicking "Done," you will come to a screen showing you a few options for your quiz.
Change the time at which the quiz appears.
Modify settings for this quiz.
Allow users to retake the quiz
Display quiz grade
Prevent continuing video until quiz is complete
Reorder or delete questions.
When everything looks correct, click "Finish" to save the quiz.
Repeat these steps to add as many quizzes as you would like to different points in your video. When you have created all of your quizzes, click "Publish" in the upper right hand corner to make your quizzes public.
