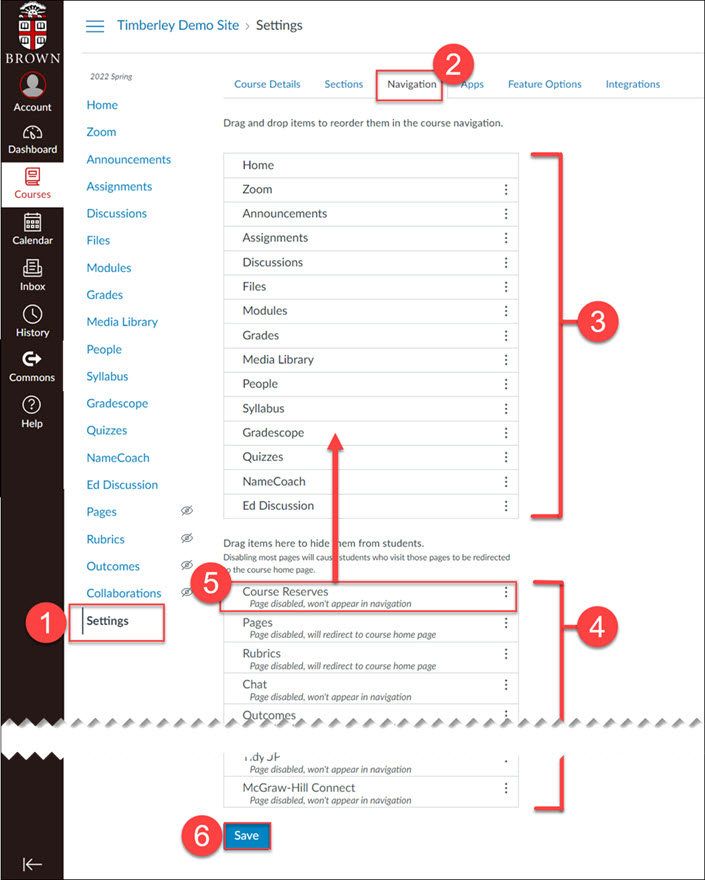As of Spring 2023, Brown University transitioned from OCRA to Course Reserves. For more information about Course Reserves, please visit the Library's Course Reserves Website or contact the Brown University Library Reserves team at rock-reserves@brown.edu.
To Enable the Course Reserves tool in your Canvas course...
- Log into Canvas and open your course site.
- Click on the Settings link [1] in your course navigation menu.
- On the Settings page, click on the Navigation tab [2].
- The Navigation page is split into 2 sections.
- The upper section [3] contains all of the tools that are currently enabled in your course navigation menu.
- The lower section [4] contains all of the tools that are currently disabled.
- In the lower section [4] of the page, find Course Reserves [5]. Click on and drag Course Reserves up to the upper section [3] of the page. Make sure you place the Course Reserves item in the list the location where you want it to appear in the course navigation menu.
- Once you have positioned the Course Reserves tool in the upper section, scroll down to the bottom of the page and click Save [6].