In most cases, if you have requested Lecture Capture, Online Movies, and/or are using Zoom for your Canvas site, the Media Library will be active in your course. If you don’t see the Media Library on the left navigation of your Canvas site, you may activate the tool following the directions below.
1. Log in to canvas.brown.edu.
2. Select the course for which you’d like to add Media Library.
3. Click Settings in the Course Navigation menu.
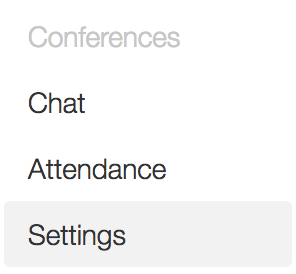
4. Click the Navigation tab on the top.
5. Drag the Media Library up to enable it in the Course Navigation menu.
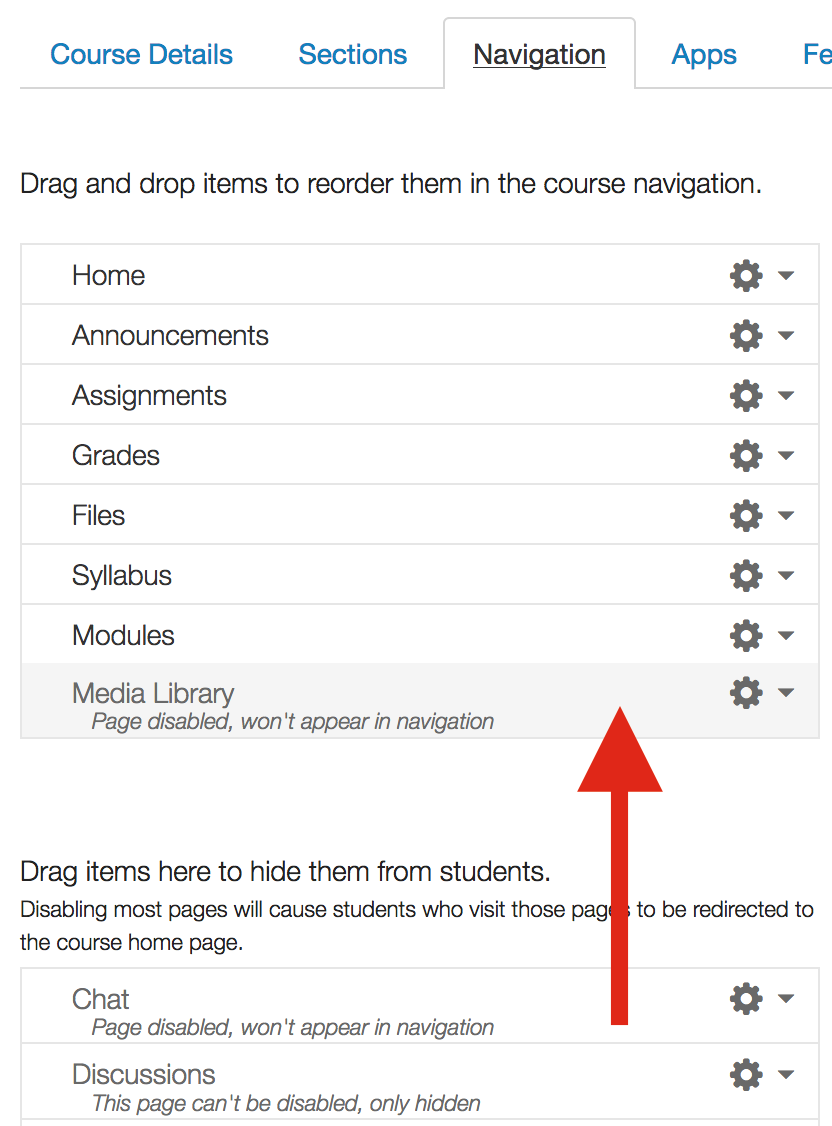
6. Click Save at the bottom of the list.
![]()
The Media Library will now display in the Canvas window. By default, instructors and TAs are the only users who can upload and add content; students may only view the content shared in Media Library.
Allowing your students to upload media of their own
If you would like to enable student uploading for assignments, you can create an Assignments Folder.
(Note: If your course does not display please contact the IT Service Center)
