Once you have set up your Zoom account and installed Zoom on your computer, you can configure Zoom to hold office hours.
To schedule your office hours, follow the steps to set up a Zoom meeting from within your course in Canvas:
- Open your course in Canvas.
- Update the Canvas Course Navigation with the Zoom course tool.
- From the left menu, click Zoom.
- Click Schedule a New Meeting.
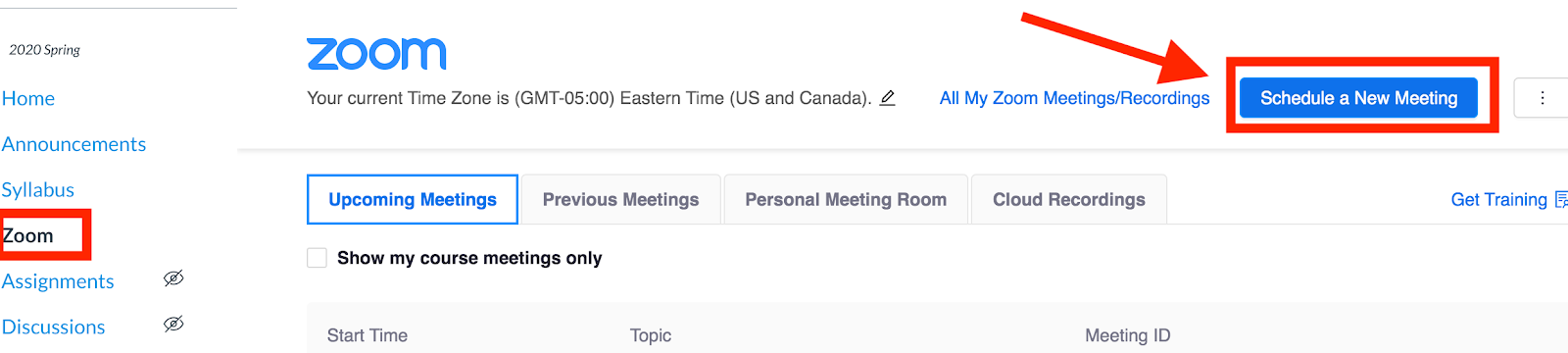
- In the Topic header, name your Zoom meeting Office Hours.
- Under Time Zone, check the Recurring meeting checkbox, then from the Recurrence drop-down menu, select No Fixed Time. (This will generate a meeting link that can be used at any time and will expire after 365 days.)
- Under Security Options:
- Select Enable waiting room. (Students who join the meeting before you will see a notice to wait until they are admitted)
- Click Save.
- Once your meeting has been created, you may share the meeting link in the following ways:
- Copy the Invite Link (https://brown.zoom.us/xx/xxxxxxx) and share it with your students via an Announcement or email.
- Click the Copy the invitation button to copy and send the meeting information listed to your students via an Announcement or email.
- Tell students to access the meeting by clicking Zoom from the Canvas menu. In your message, make sure to also state when you will hold your office hours.
