Mac
Supported OS Versions
Apple provides security updates for the most recent major versions of their operating system:
- macOS Sequoia 15
- macOS Sonoma 14
How to check your version of macOS
From the Apple menu in the upper-left corner of your screen, choose About This Mac. The window that opens might look different from the example shown here, but it always includes the macOS name followed by its version number.
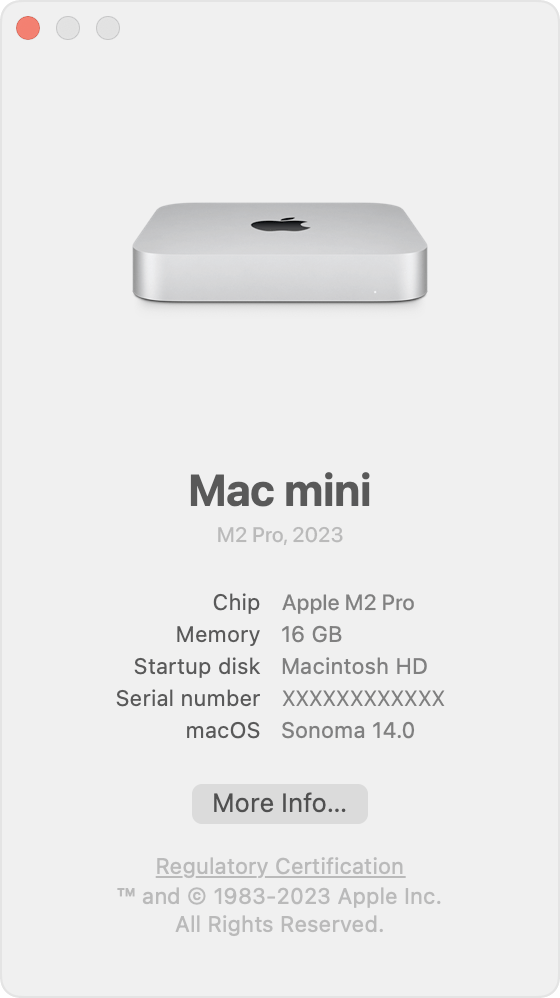
We recommend updating to the latest version that your device can support. You can upgrade your device by running software updates.
Running Software Updates
Macs software updates are made available after a deferral period.
- Up to 14 days for minor updates (such as macOS Sequoia 15.5 to macOS Sequoia 15.6.)
- Up to 90 days for major updates (such as macOS Sonoma 14 to macOS Sequoia 15)
Both minor and major updates are not installed automatically and must be initiated by the user.
Run Software Update on macOS
From the Apple menu in the corner of your screen, choose System Settings. Click General in the sidebar of the window that opens, then click Software Update on the right.
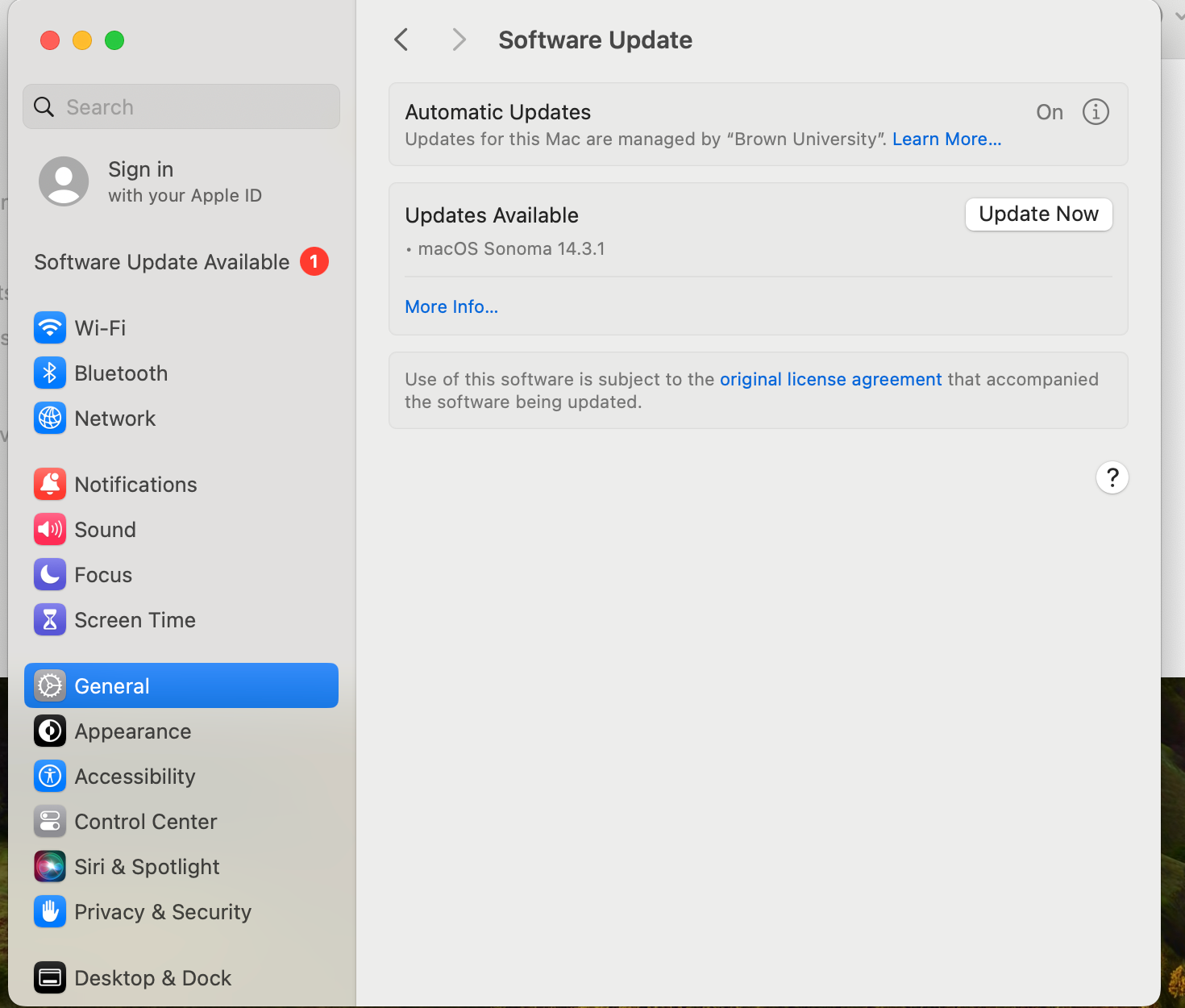
If you don't have System Settings in the Apple menu, choose System Preferences instead. Then click Software Update in the window that opens.
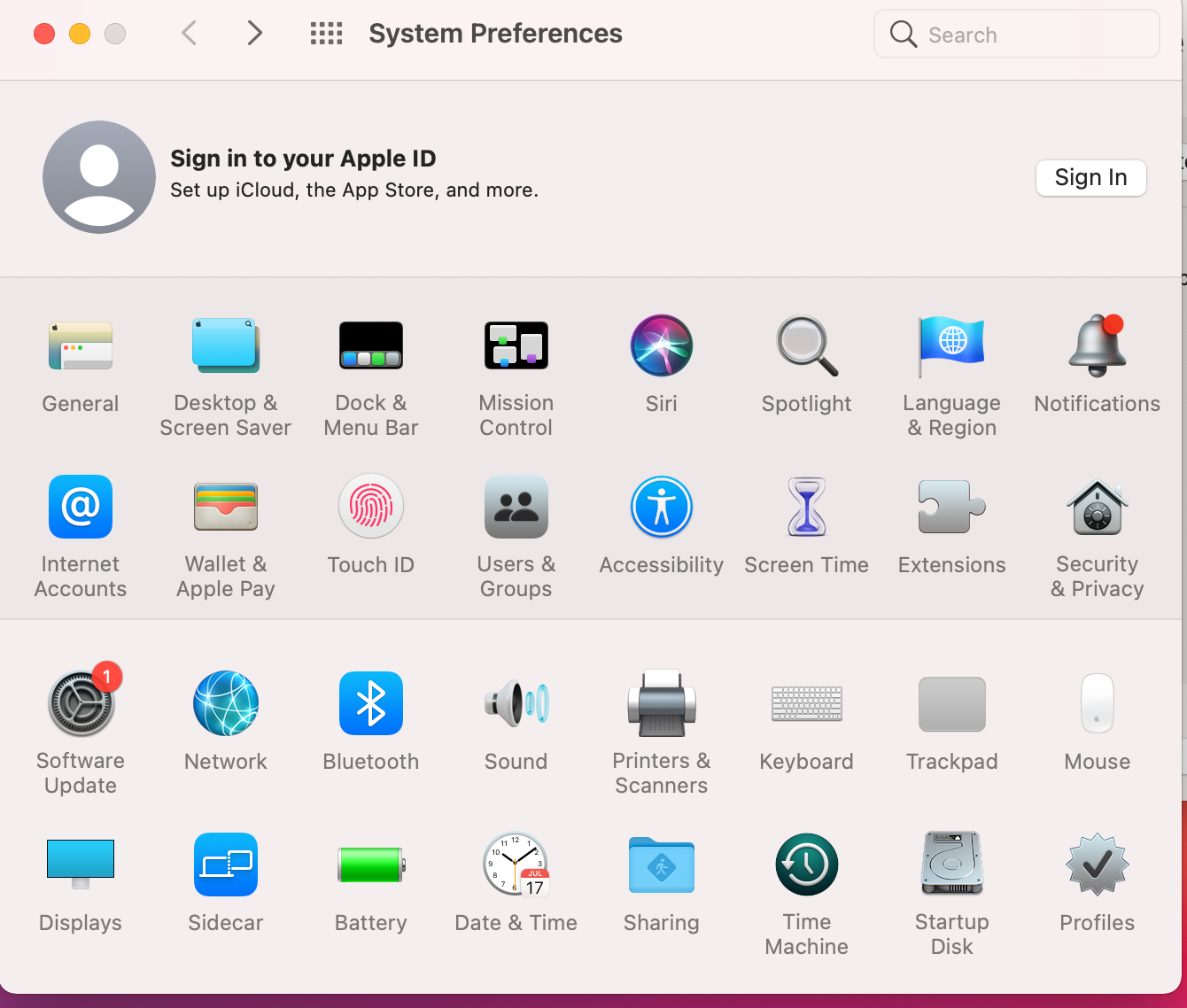
If new software is available for your Mac, click the button to Update or Upgrade.
If new software is not available for your Mac, Software Update says that your Mac is up to date.
Unsupported Mac OS
If after running software updates, your Brown-Owned Mac cannot be upgraded to a supported operating system, please reach out to your ITSC/DCC for assistance.
Windows
Supported OS Versions
Windows provides security updates for the following operating systems:
- Windows 11
Check your version of Windows
- Select Start > Settings > System > About
- Under Windows specifications, check which edition and version of Windows your device is running.
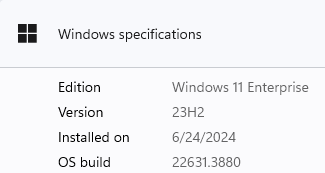
Running Software Updates (Monthly Quality Updates)
Windows updates are made available in the second half of the calendar month to Brown-owned Windows devices that receive their security configurations directly from management systems. These devices will automatically initiate their patching process and rebooting your computer as soon as possible after the patching is complete is recommended.
If you do not upgrade by the end of the business on the sixth day after patching is made available, your computer will prompt to restart to complete the installation. You will have 24 hours to do so.
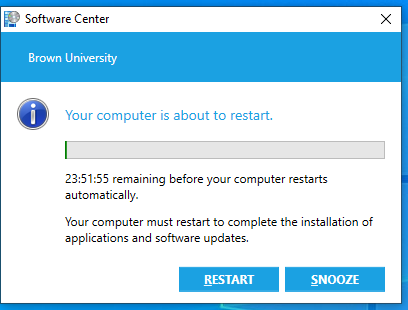
Running Software Upgrades (Annual Feature Updates)
Microsoft releases annual feature updates which are automatically installed on Brown-owned Windows devices following OIT validation.
For some Windows devices, notice of feature update availability will first appear as a task bar icon with an orange dot and will be available in the Windows Updates section of the Settings app.
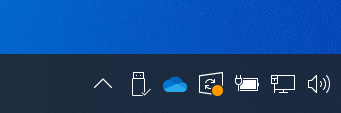
OIT recommends restarting at your convenience before the deadline date referenced in the Windows Update window.
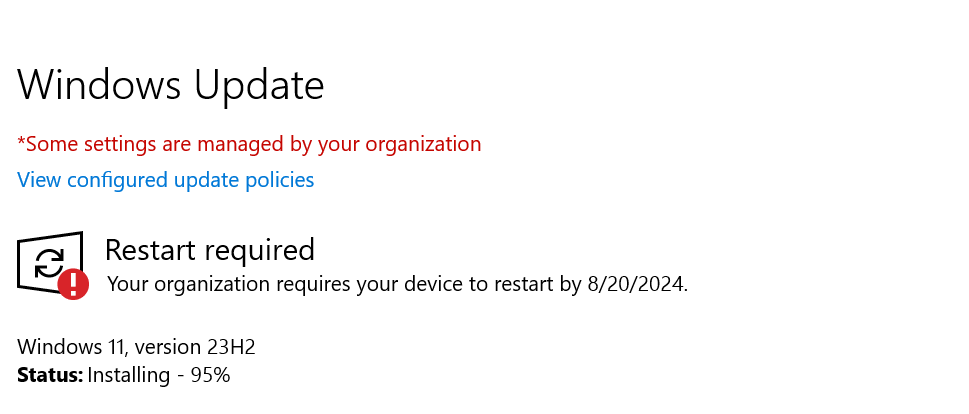
For some Windows devices, feature updates appear in the Software Center app under "Updates".
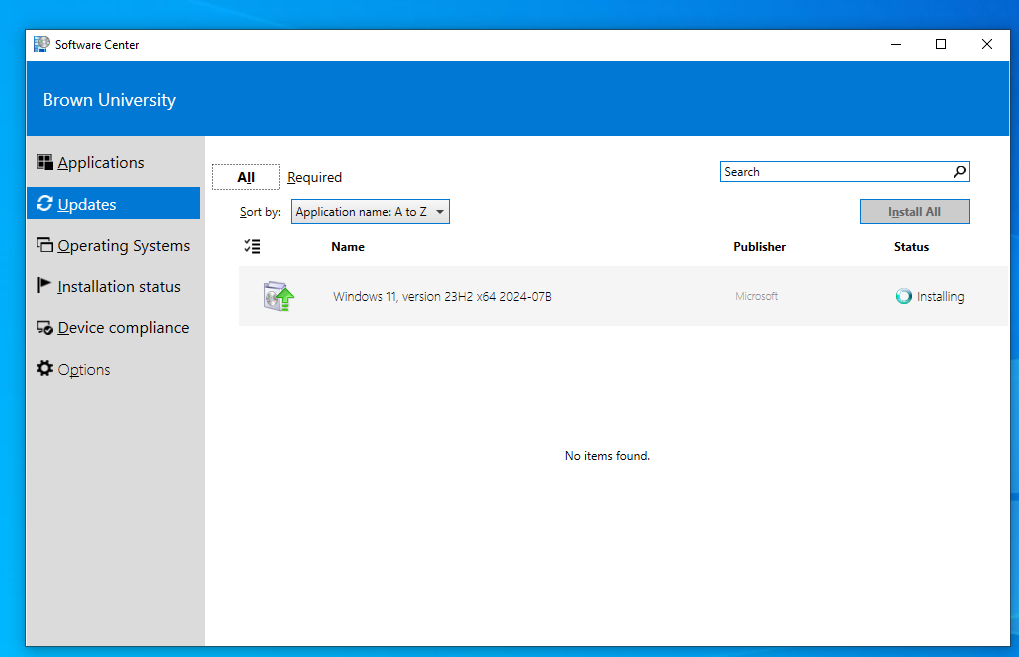
OIT recommends installing and restarting at your convenience to avoid the forced restart.
Unsupported Windows OS
If you are running an older version of Windows, please reach out to your ITSC/DCC for assistance.
iOS/iPadOS
Supported OS Versions
Apple provides security updates for the most recent major versions of their operating system.
- iOS/iPadOS 18
- iPadOS 17
How to check your version of iOS/iPadOS
We recommend updating to the latest version that your device can support. You can upgrade your device by running software updates.
To find the software version installed on your device, go to Settings > General > About.
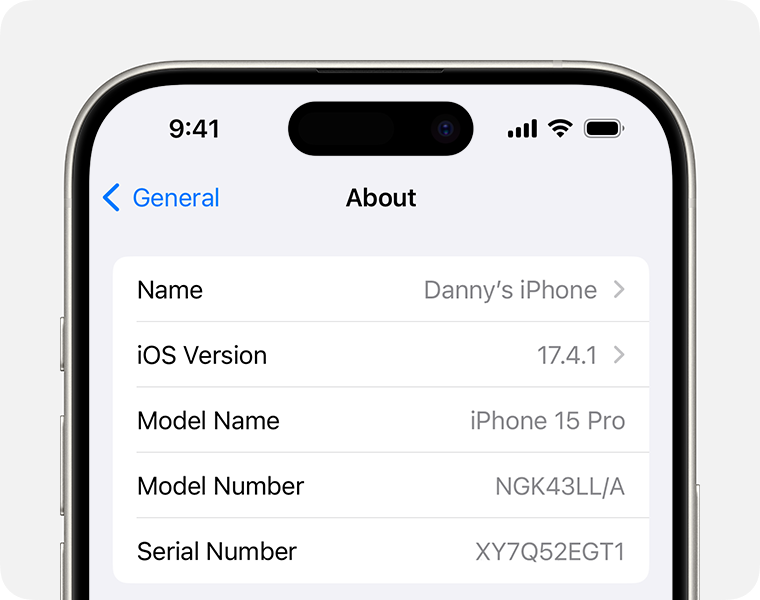
Running Software Updates
Manually run Software Update on iOS/iPadOS
- Plug your device into power and connect to the internet with Wi-Fi.
- Go to Settings > General, then tap Software Update.
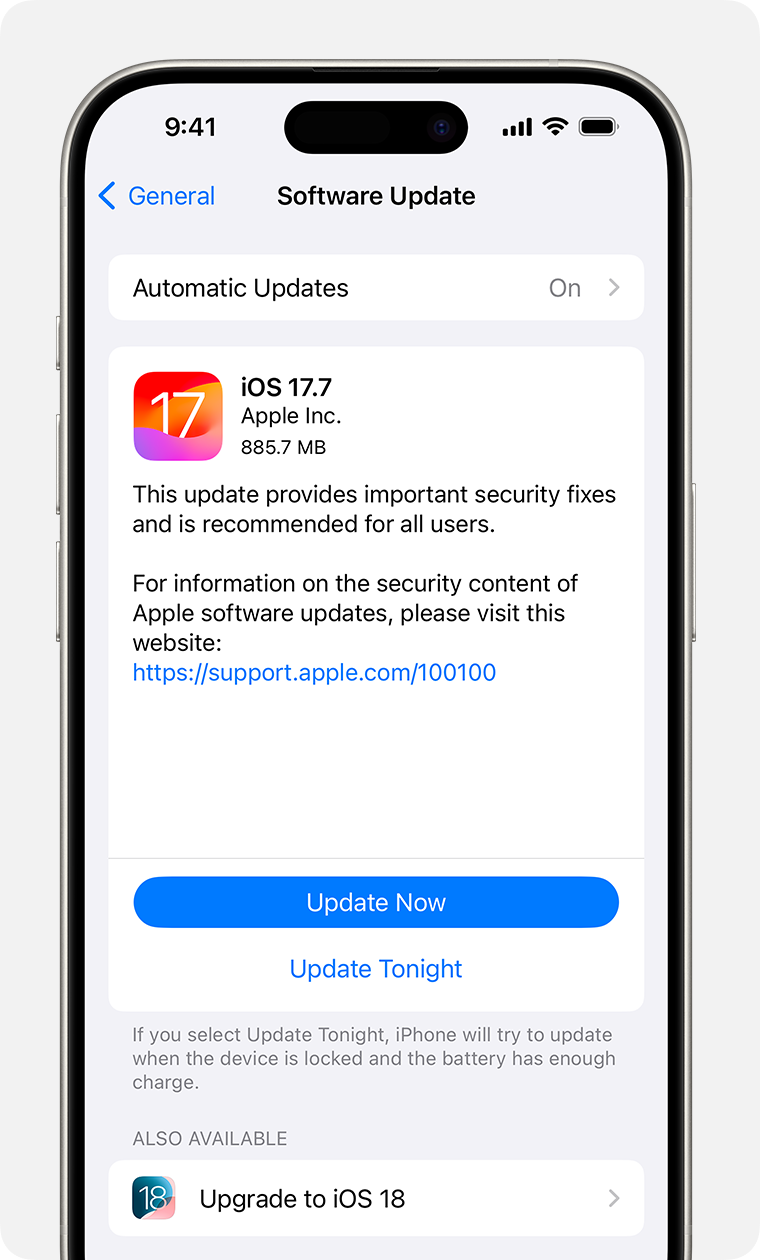
OIT initiated Managed Software Update on iOS/iPadOS
OIT may send managed updates to iOS/iPadOS devices that do not meet minimal versions for security reasons. OIT will notify the Brown community ahead of time when these updates will happen. These updates will occur overnight. If you device is not on and connected to the internet during this window, it will initiate the update the next time the device is turned on and is charging.
These updates will download and install automatically, prompting the device with the following notification.
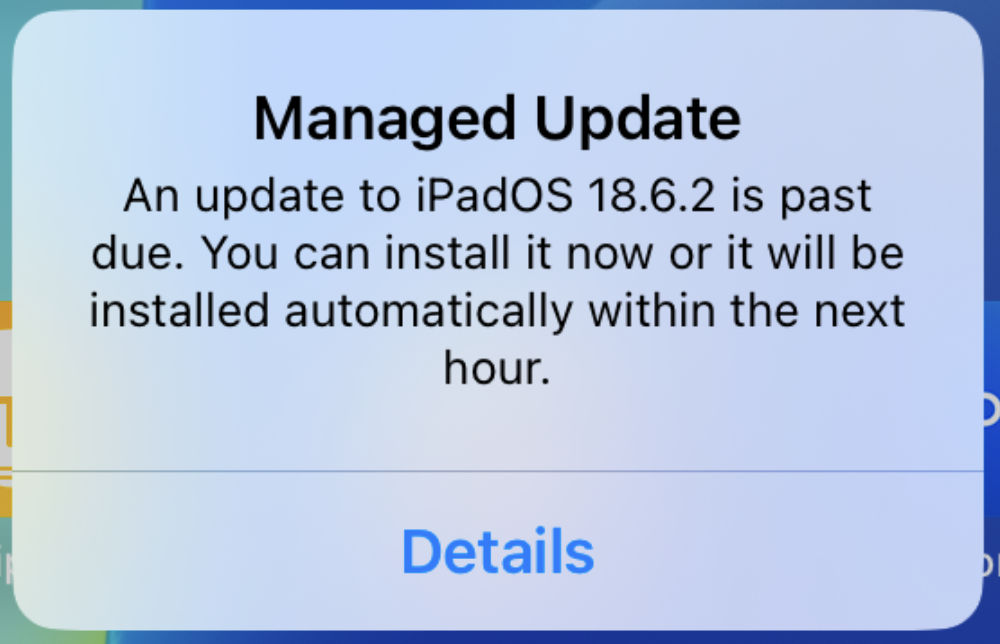
Once the installation is complete, the device will restart with the updated version.
Unsupported iOS/iPadOS
If after running software updates, your Brown-Owned Mac cannot be upgraded to a supported operating system, please reach out to your ITSC/DCC for assistance.
