Send a Fax
Some, but not all, MyPrint printers have the ability to fax. The MyPrint Printer Locations page lists whether fax is supported for each printer.
- At the printer, swipe your Brown ID card.
- Place your document on the scanner bed face down or in the multi-page document feed face up.
- Tap the Device Functions button.
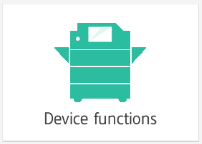
- Tap the home button at the bottom of the screen (it's important to tap Device Functions first - the home button is always visible but won't have the Fax option if you tap it from another screen.)

- Tap the Quick Fax icon. If you don't see it, swipe the blue screen left and/or right to see if it is on another page of icons.
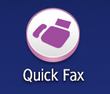
- Tap Specify Dest... and enter the fax number, starting with an 8 (if you are dialing a number outside of Brown).
- Tap Start.
- Your document will be scanned. You'll see a 60 second countdown at the top of the screen to add additional pages. You can either wait or click the Finish Scn button to finish and send.
When you are finished, tap the Log Out button on the top right.
Receive a Fax
Faxes are received via email at a central departmental mailbox and distributed by administrative staff to the correct recipients Please be aware of this if receiving faxes including personal information.
