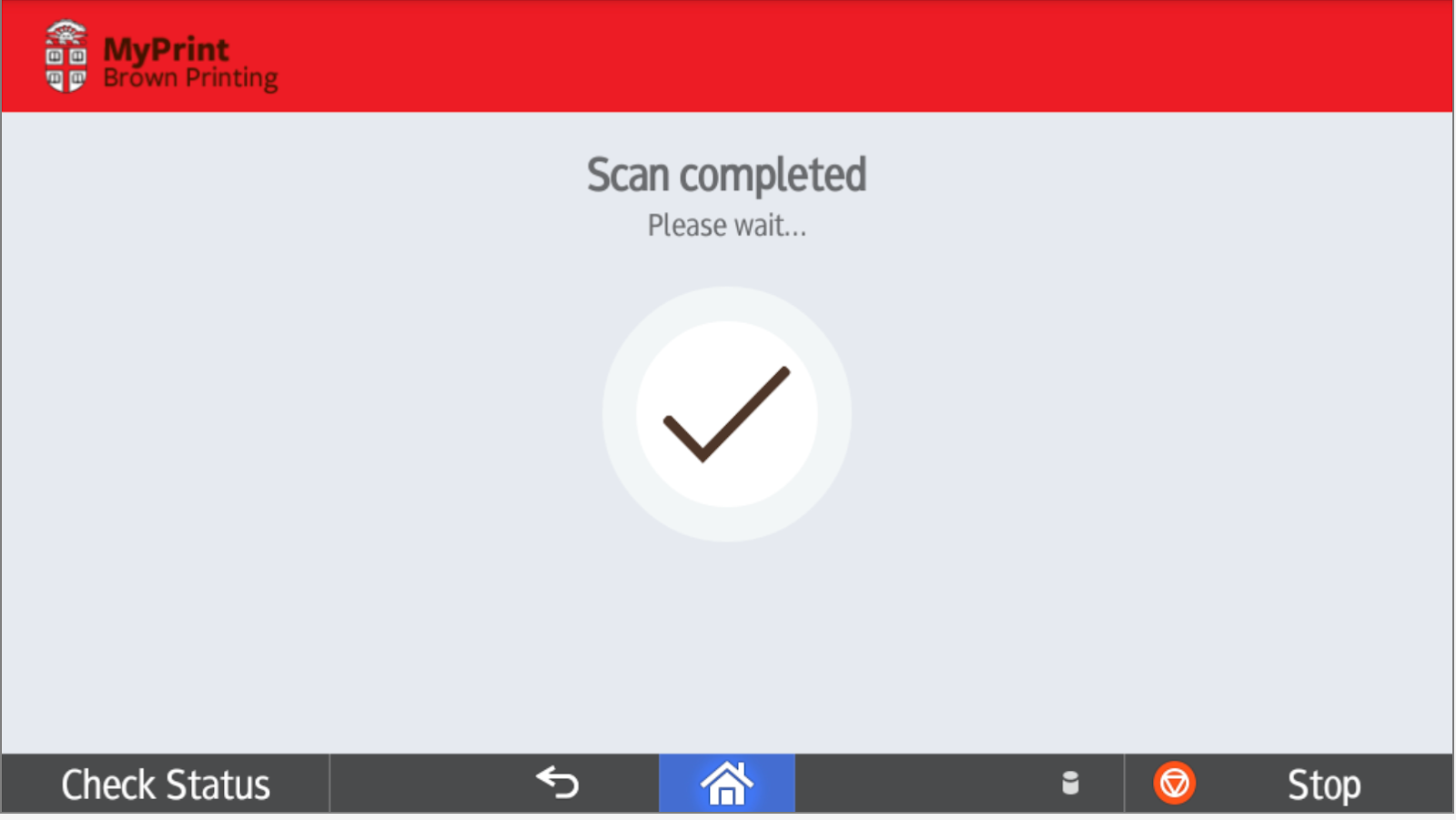Need to scan something? Here's how to scan to your Brown OneDrive storage from OIT's MyPrint devices.
Scanning to your OneDrive works the same way as scanning to your email. At one of the MyPrint multifunction devices located throughout campus, load your document(s) on the scanner bed or into the document feeder, and follow the guide below.
If you are an undergraduate student, there are MyPrint multifunction devices located at the Rockefeller and Sciences Libraries that are available for you to scan from.
If you have not yet set up your Brown OneDrive account, please visit the Get Started with Microsoft OneDrive article.
Note: Scanned files can be found in the Scans for Papercut MF folder, within the Apps folder, on your OneDrive.
1. Swipe your ID at the device
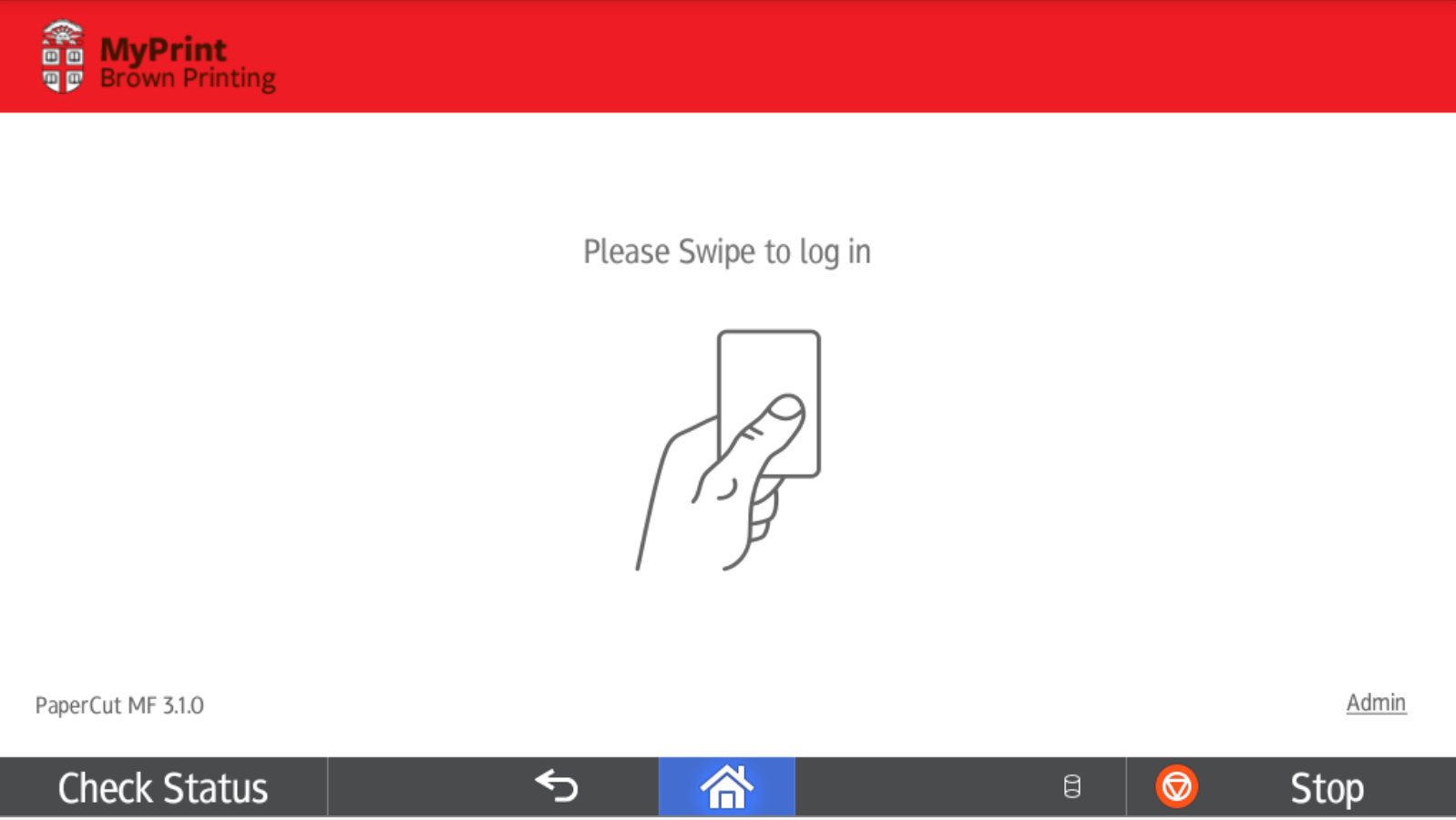
2. Tap Scan from the options screen.
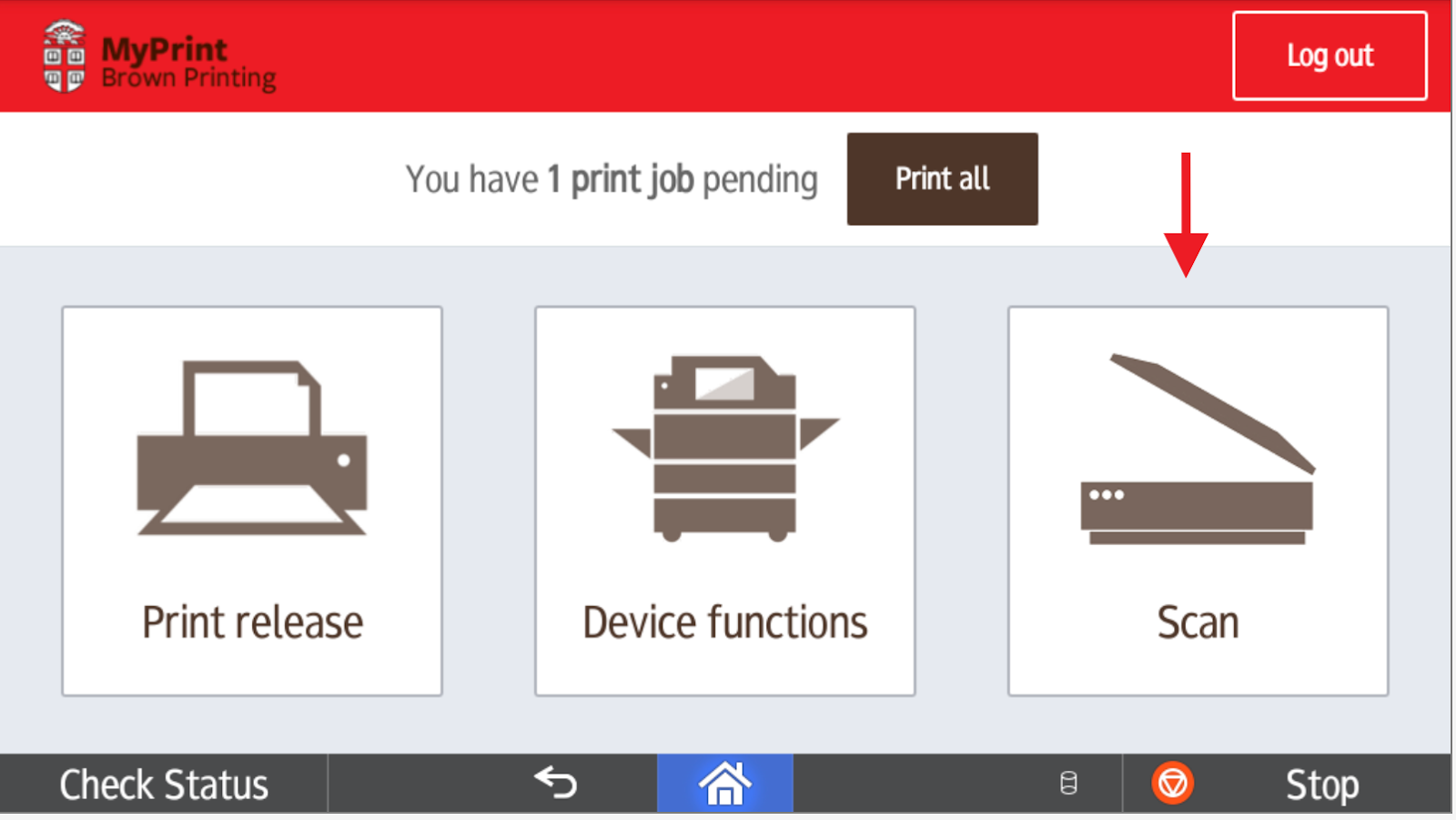
3. On the next screen, tap OneDrive.
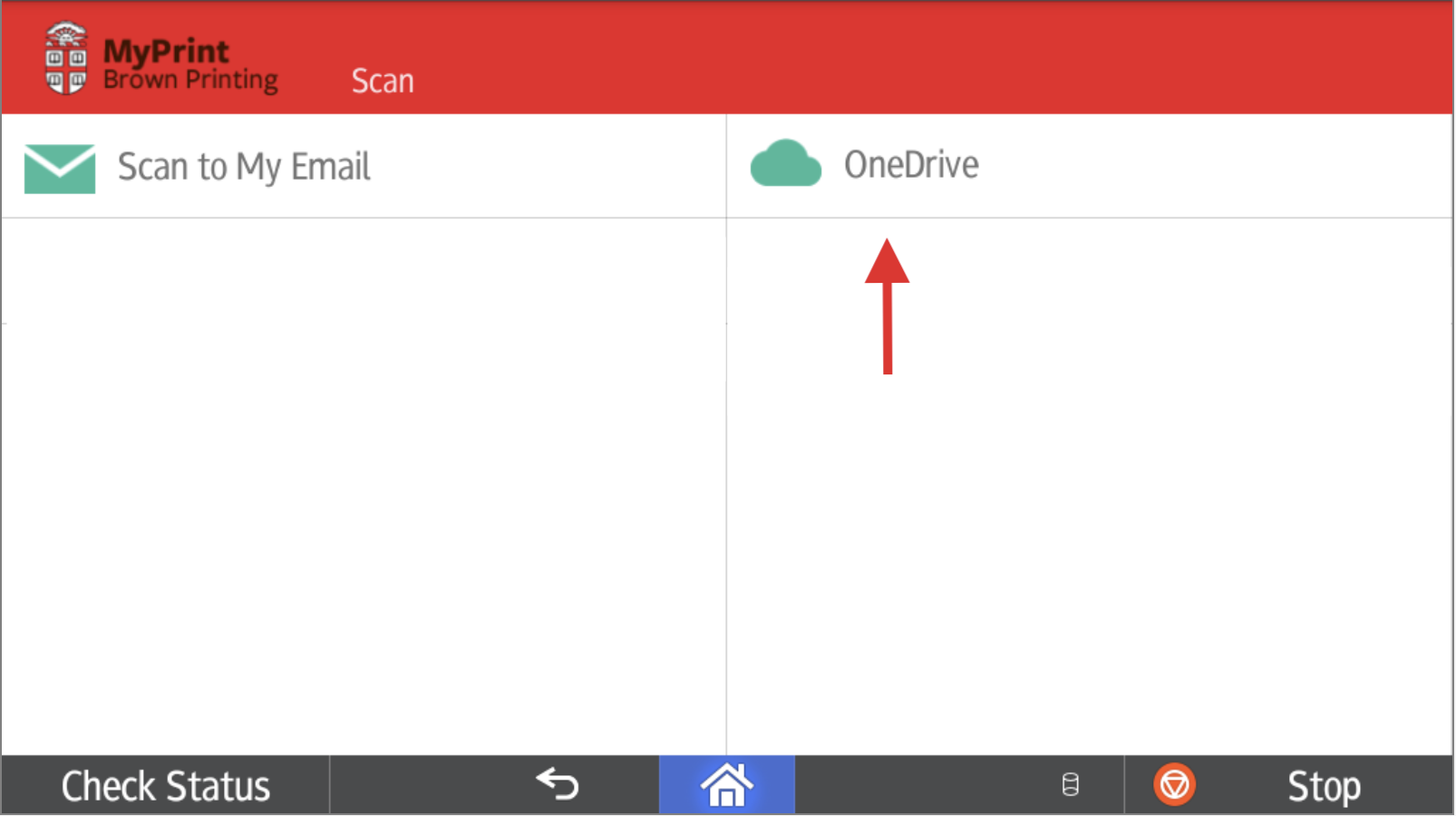
4. Name the scan file, and tap Start scanning.
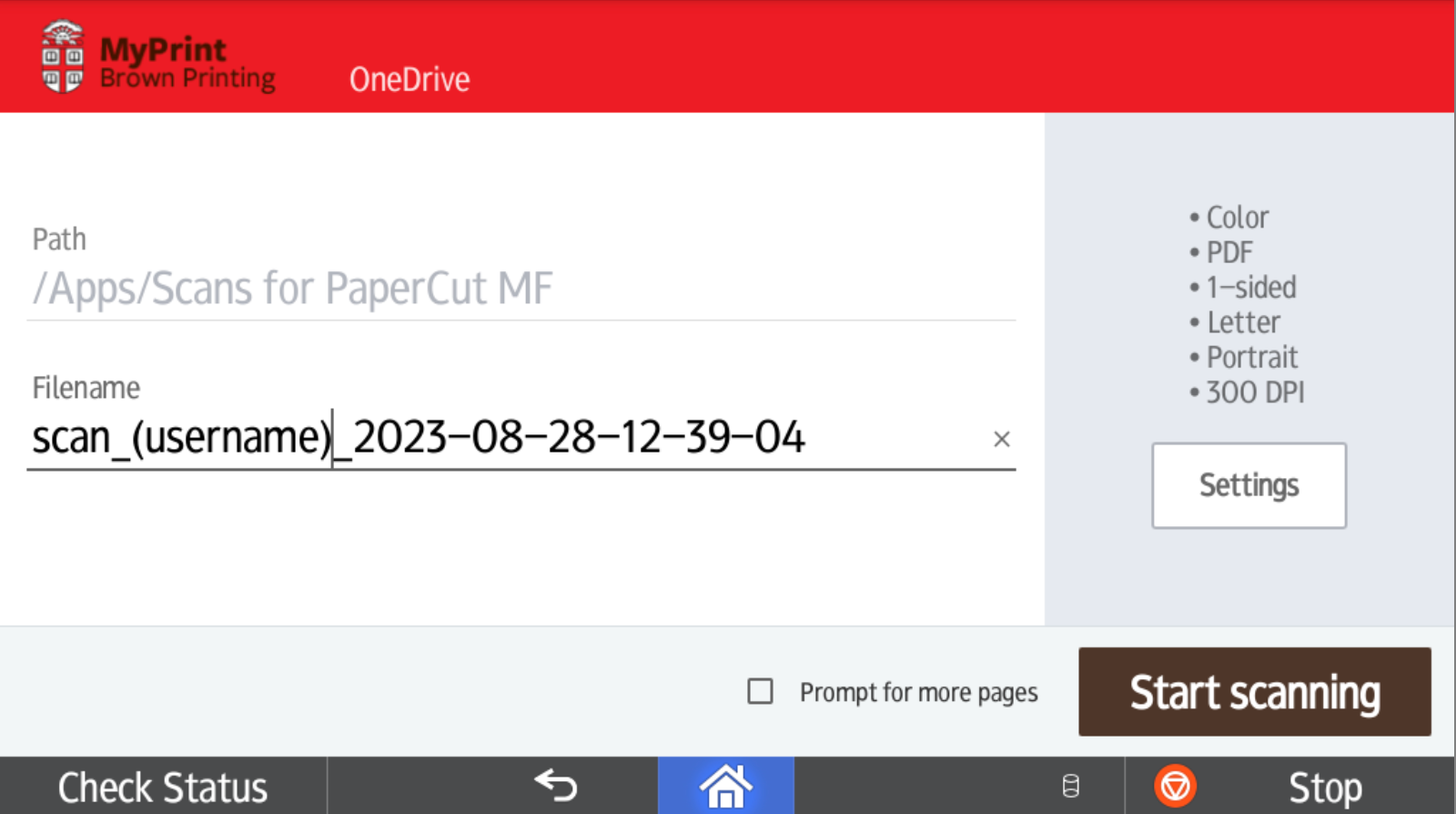
5. A message will appear confirming the scan is complete.