- Before following these instructions, your computer needs to be set up to print to MyPrint.
- Connect to the Brown Wi-Fi network (if on campus) or VPN (if off campus).
- As you usually do, choose the Print option in the program you are using.
- From the list of printers, select one of the MyPrint printer queue(s) you added.*
- Before continuing to print, check the print settings. For example, if you'd like to print single-sided, you will have to change the setting here, because MyPrint defaults to double-sided to encourage sustainability. For more information, see the Printing Options sections for Windows and Mac below.
- The first time you print, you will be prompted to enter your Brown username and password. You can check "remember me" to avoid future prompts.
- Last, pick up your prints from the printer.
* Regardless of whether you choose the Black and White or Color queue, you'll be able to pick up your print job at either a black and white or color printer. If you choose the Black and White queue, your print job will come out in black and white at either type of printer.
Printing Options on Windows
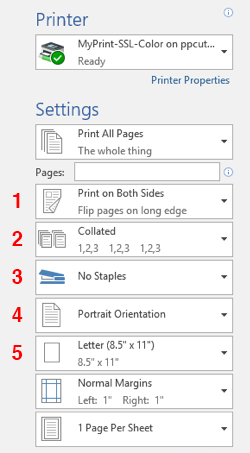
You may have to click "Advanced" or "Print using System Dialog" to see these options if you are printing from certain applications such as Chrome.
Refer to the image for the following print options:
- To print single sided (MyPrint prints double sided by default)
- To print collated / uncollated*
- To staple print job select*
- To change page orientation
- To change output page size
* only available at multifunction units at South Street Landing
