The Logitech Conference Cam Connect is available to support Zoom conferencing for courses and meetings, up to roughly 15 people. If you need Zoom support for an event, please contact Media Services for a consultation.
Steps for using the Conference Cam Connect:
Start by plugging the Conference Cam into a wall outlet. Do not rely on the internal battery for meetings longer than 15 minutes.
Connect the usb cable to the camera and your computer. You may need a dongle, if your computer does not have a usb port.

Remove the remote from the front of the device. It is held in place by magnets.

The device may power on when you connect the USB. If it does not, press and hold the button on the top center of the device.

Open Zoom and select the Conference Cam as your microphone, speakers and camera.
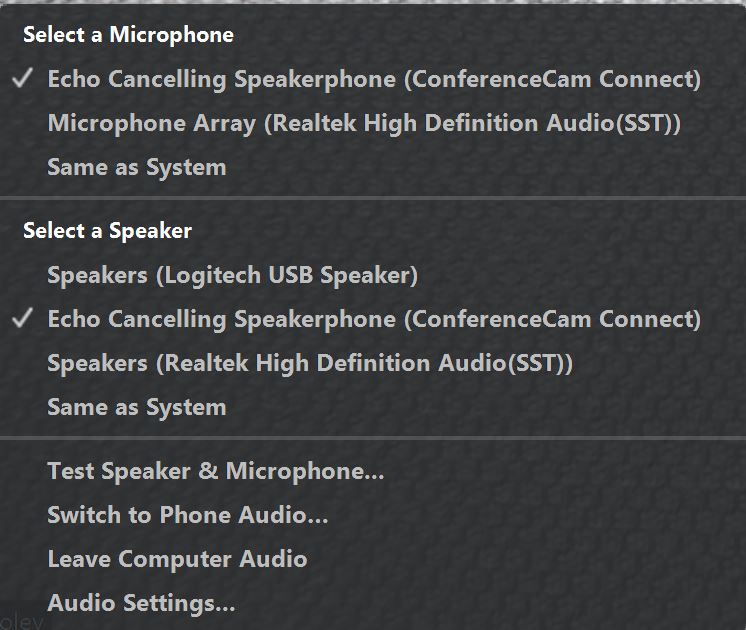
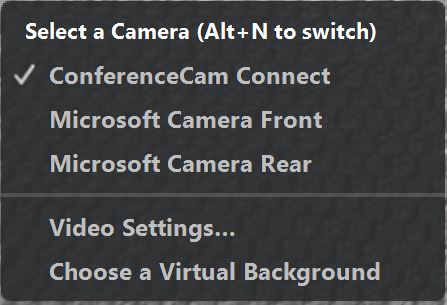
When you are done, do not forget to put the remote back in place. It acts as a cover to protect the camera lens.
The device will not turn itself off. Press and hold the power button on the top of the device until you hear a chime.
For more detailed information, refer to the Quick Start Guide provided by Logitech.
