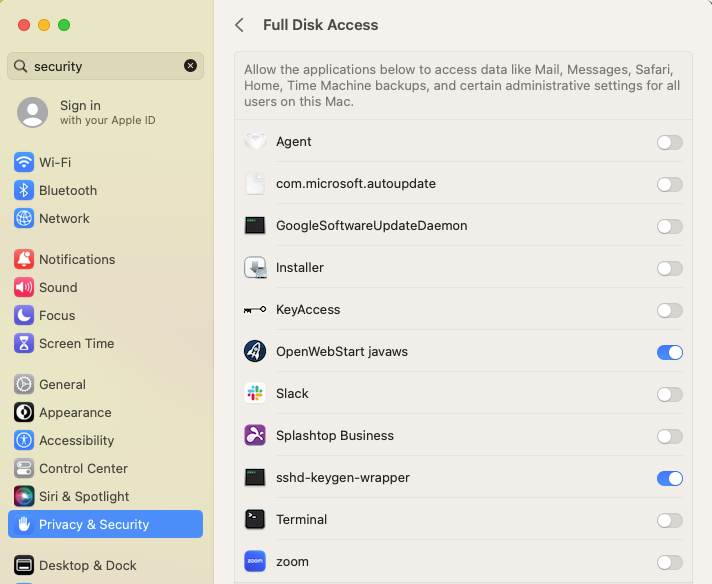Members of the Brown Community who need to use Coeus Premium should connect to Coeus using the OpenWebStart (OWS) version of the Java application. OpenWebStart takes a Java connector to a Coeus helper file (in JNLP format), and launches a Coeus Premium session for you.
Mac and Windows computers that have OIT's management tools can easily install the OWS application and use a shortcut or download a JNLP file. If you are on an unmanaged computer, or the OWS application is not available to your managed machine, the OWS application is straightforward to download and then connect to Coeus.
Coeus Premium is also available as a shortcut in the start menu of Brown's MyApps service.
Windows Computers with Brown Management
Mac Computers with Brown Management
Windows Computers without Brown Management (manual install instructions)
Mac Computers without Brown Management (manual install instructions)
Windows Computers with Brown Management
Many departments' management profiles include the OpenWebStart plus Coeus shortcut for installation from the Software Center console.
To initiate an installation:
1. From your start menu, search for "Software Center" and launch the application.
2. Go to the Applications tab, and look for COEUS - OpenWebStart. Click the icon to get to the install link.
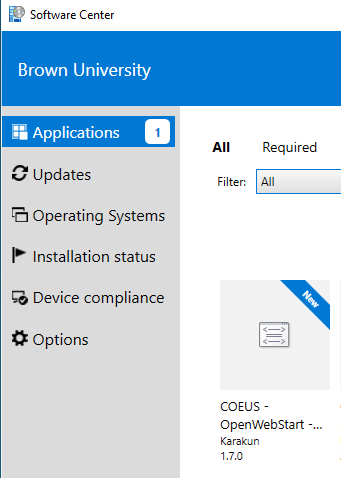
3. Click "Install" to initiate the process. You do not need to be on campus or VPN for this.
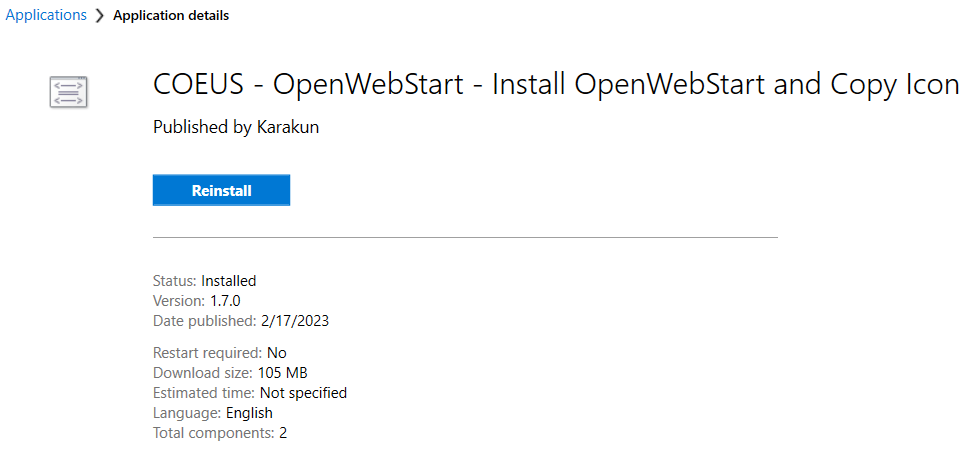
4. Upon completion, the OWS Java application will be installed in the background, and you will have a "Coeus Shortcut" on your desktop.
5. Double-click the "Coeus Shortcut" to launch Coeus Premium. The first time you run the shortcut, Java components will be installed in the background, and you may be prompted to "Always trust content from this publisher", please Click "Run" to approve this prompt.
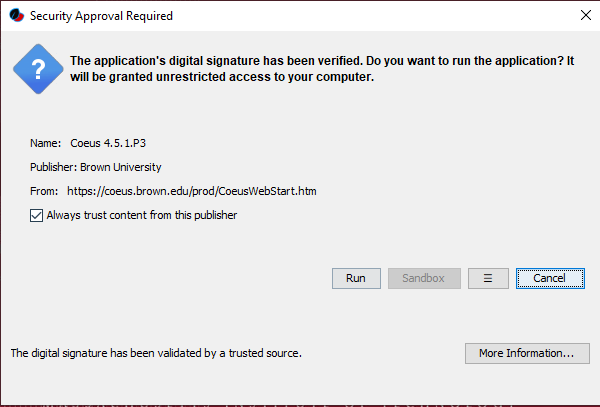
6. You may be prompted to "Add shortcut to desktop" and you would click "OK".
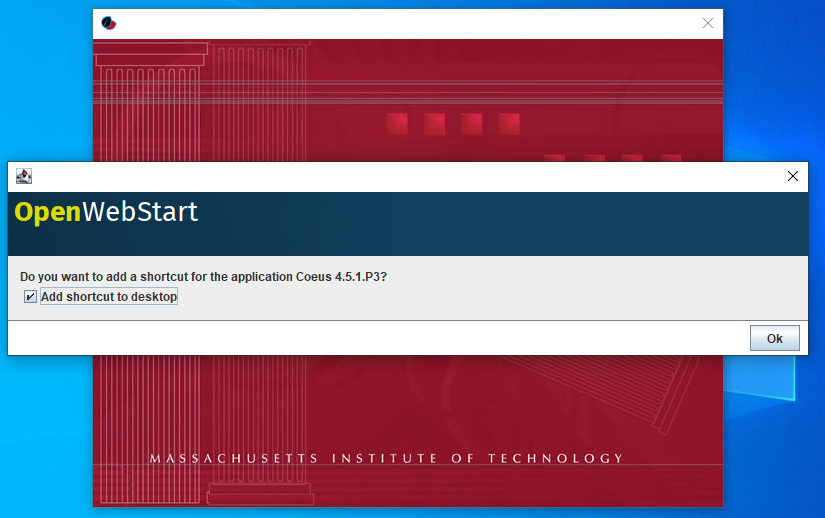
7. An additional Coeus shortcut will be placed on your desktop. Both shortcuts will be functional after completion.
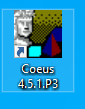
Mac Computers with Brown Management
1. From the Dock or a Spotlight search, launch the "Self Service" app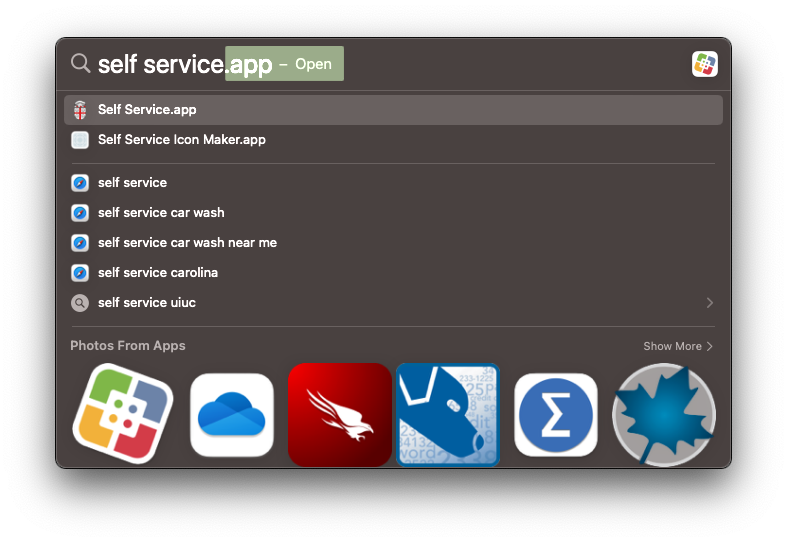
2. Click on the "Brown Community Software" category, scroll down to find "OpenWebStart" then click "Install". You do not need to be on campus or VPN for this.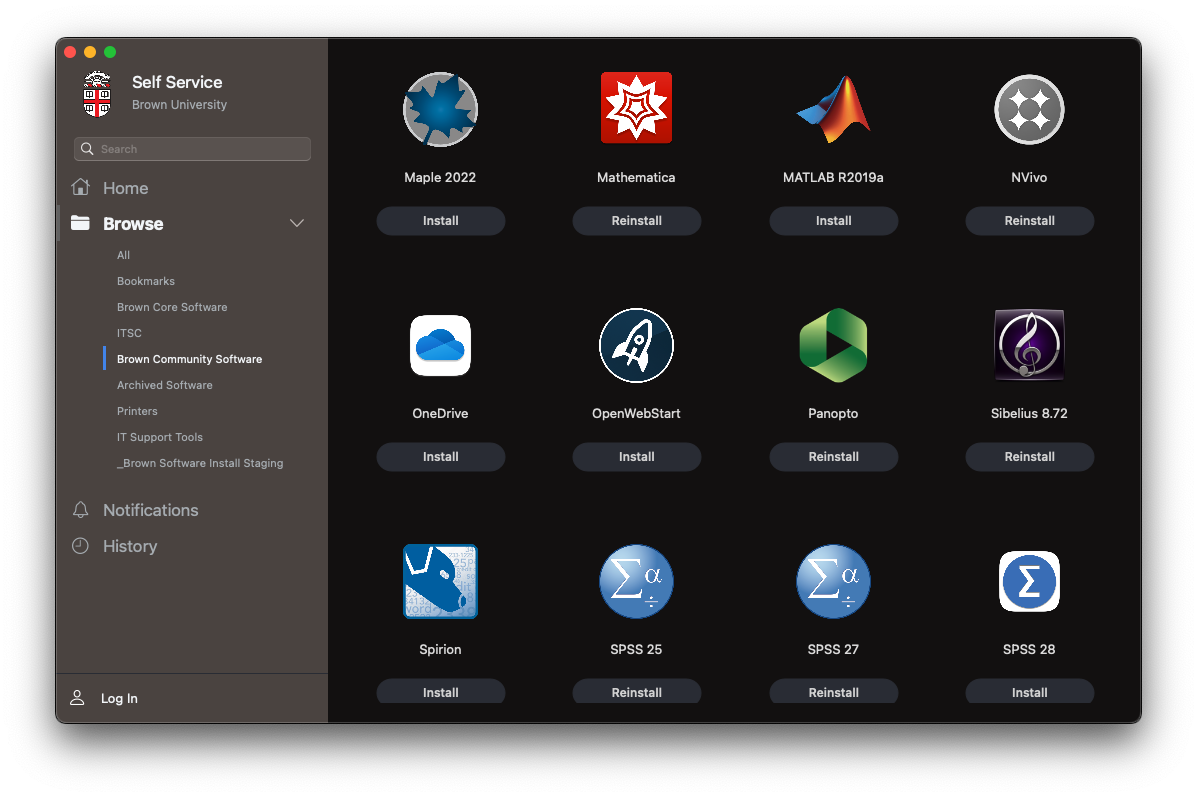
3. This installation will also automatically associate any .jnlp file extension with OpenWebStart as the default application for the current logged in user. For Macs with multiple users this process can be repeated, but it is not necessary.
4. Navigate to https://coeus.brown.edu/prod/coeus.jnlp to download the Coeus .jnlp file. Double click the .jnlp file to run the application which will auto-launch with OpenWebStart.
Windows Computers without Brown Management (manual install instructions)
1. Go to: openwebstart.com
2. Click "download" in the top right corner of the screen
3. Click on the "OpenWebStart_windows-x64_1_7_0.exe" to download the latest version of OpenWebStart
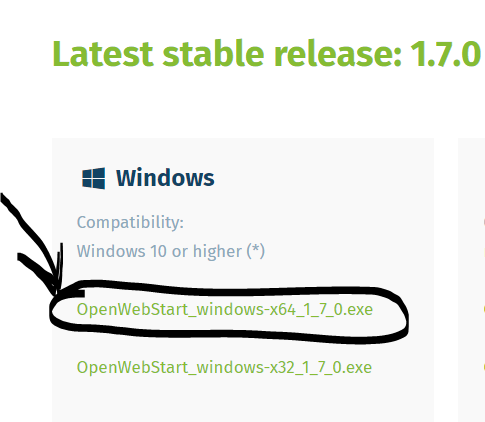
4. Once downloaded click the EXE
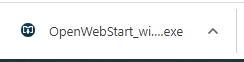
5. Once launched, click "next"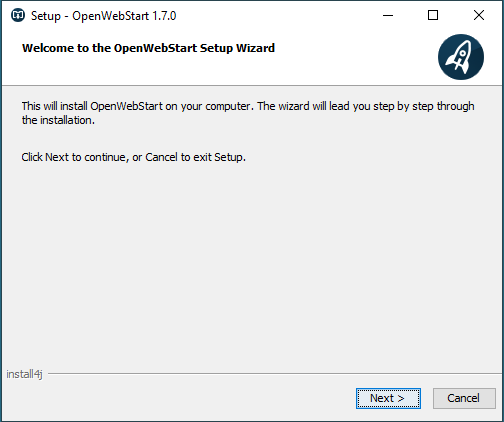
6. Accept the license agreement and Click "Next"
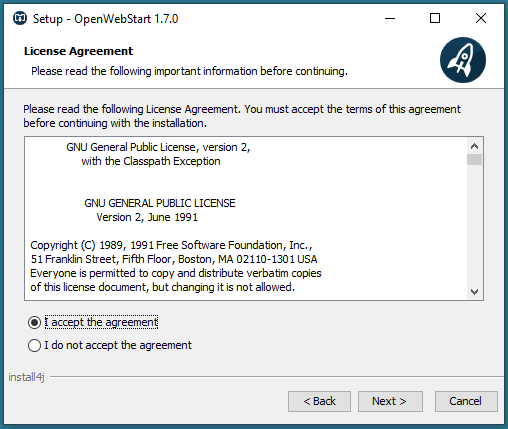
7. Click "Next"
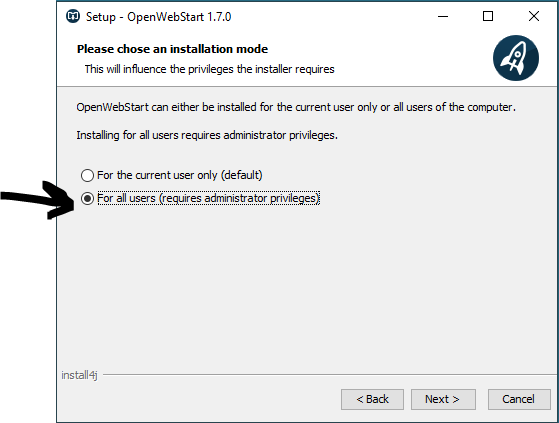
8. Change the setting to "For all users (requires administrator privileges)" then click "Next"
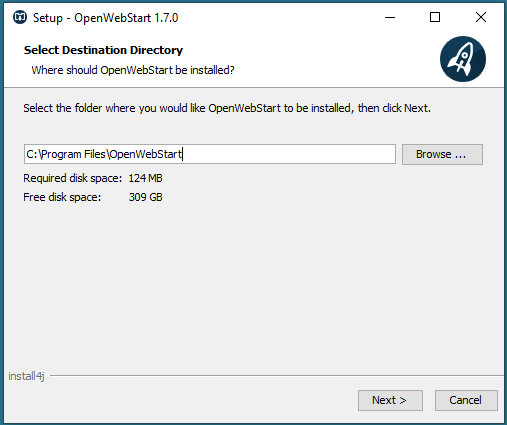
9. Click "Next"
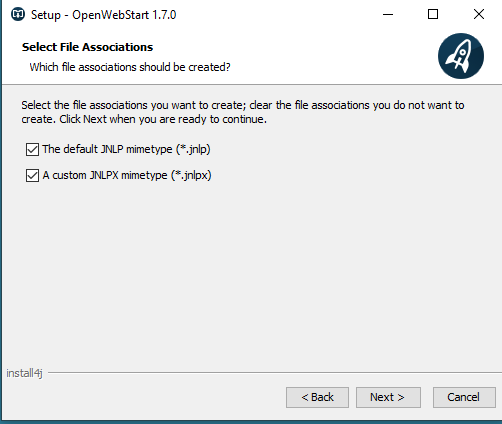
10. Click "Finished"
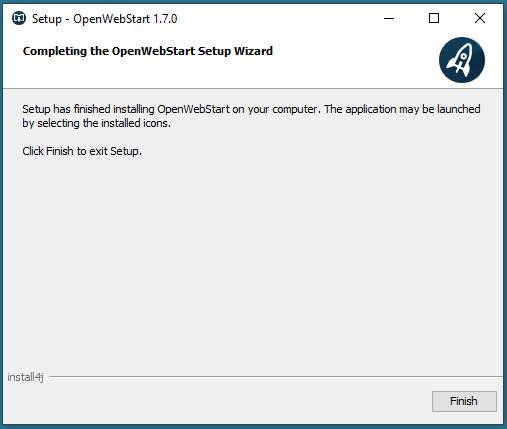
How to create a shortcut to COEUS on the Desktop:
1. Right-Mouse Click on any blank space of your computer's desktop and select "New" then "Shortcut"
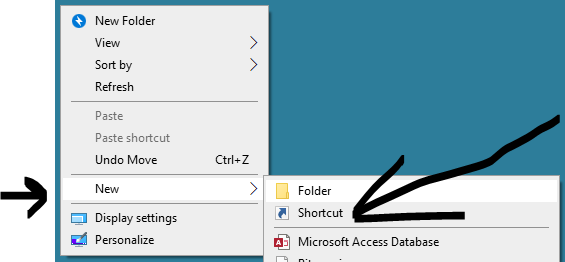
2. Enter the following: "c:\Program Files\OpenWebStart\javaws.exe" https://coeus.brown.edu/prod/
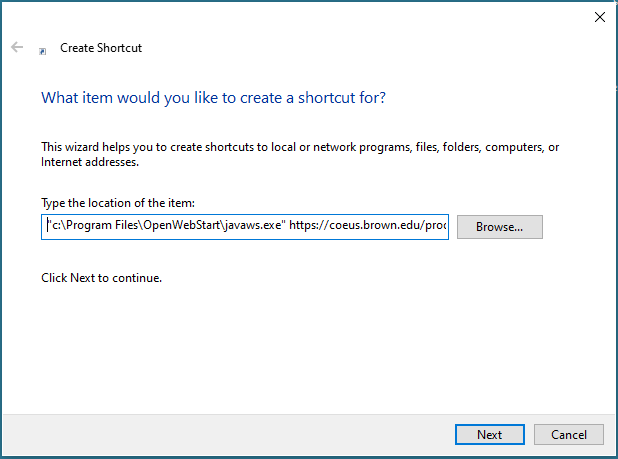
3. Click "Next" after entering the above information
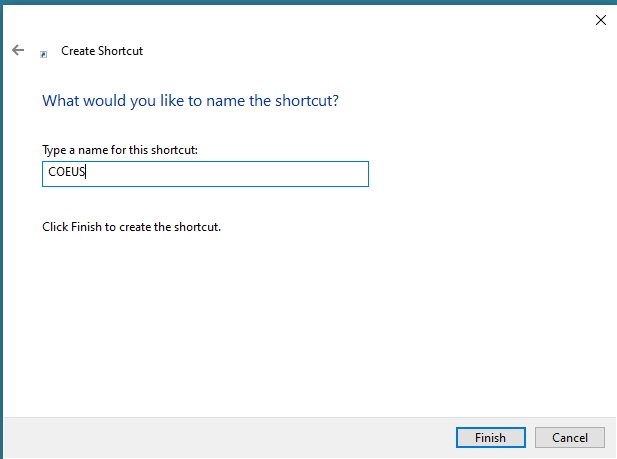
4. Name the shortcut "COEUS" then click "Finished"
You should now have a new icon called "COEUS"
Mac Computers without Brown Management (manual install instructions)
1. From the Apple menu in the corner of your screen, choose About This Mac. Take note of the processor architecture (Intel or Apple Silicon).
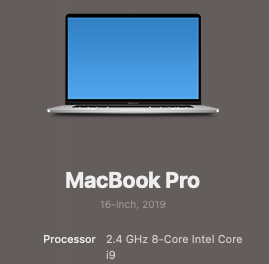
2. Go to https://openwebstart.com/download/ and download the appropriate macOS installer for your processor architecture (aarch = Apple Silicon, x64 = Intel)
3. Mount the .dmg and double click on the "OpenWebStart Installer.app" in the disk image to begin the install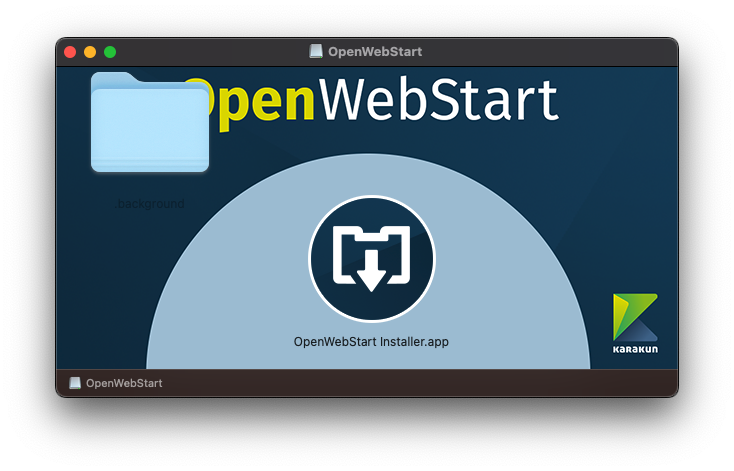
4. Default installation prompts can be accepted to complete the install
5. Navigate to https://coeus.brown.edu/prod/coeus.jnlp to download the Coeus .jnlp file.
6. Right click > Get Info on the Coeus .jnlp file you just downloaded, click on the "Open With:" dropdown menu and select "OpenWebStart javaws.app", then click on "Change All..." to set OpenWebStart as the default app for any .jnlp file extension
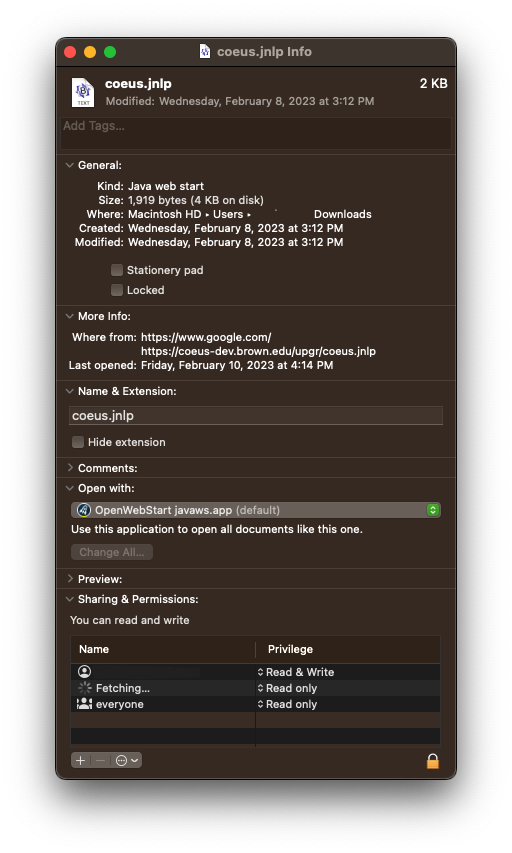
7. Double-click on the Coeus .jnlp file to run the application which will auto-launch with OpenWebStart.
Troubleshooting
After installation on a Mac, you may need to set permissions for OpenWebStart to access your file system. On newer Macs, some functions, such as upload of files, may require this for full functionality. If you encounter this problem, go to System Preferences -> Privacy & Security, then choose Full Disk Access, and change the slider to allow "Full Disk Access" for OpenWebStart.