1. Make sure that you're using the latest version of the FileMaker client and that it is compatible with the version of server you are trying to connect to. FileMaker client version 18 or 19 is preferred. You can download and install FileMaker Pro from the Self Service app (on CIS managed mac workstations), Software Center (on CIS managed PC workstations), or from our online software catalog here: https://www.brown.edu/information-technology/software/catalog/filemaker-pro
FileMaker compatibility chart: https://support.claris.com/s/article/FileMaker-Pro-operating-system-requirements-all-versions-1503692917754?language=en_US
If you are not able to upgrade your software due to OS compatibility reasons, please contact your IT support staff to discuss upgrade options. You will still be able to access databases using the RemoteApp version of the client software: https://ithelp.brown.edu/kb/articles/filemaker-opening-databases-in-remoteapp
2. Be sure to be connected to VPN if your database requires a secure connection.
3. If you are running the latest client, try removing and re-adding the host. Instructions for re-adding a host are in the IT knowledgebase (links below).
macOS: https://ithelp.brown.
Windows: https://ithelp.brown.
4. Try directly adding the database using its network path.
In the FileMaker client, click on the open a file with the network path button in the upper right corner of the hosts list.
Type in the network path of the file and click OK. In the screenshot below, replace "Database.fmp12" with the name of your database including the extension .fmp12 (no quotes)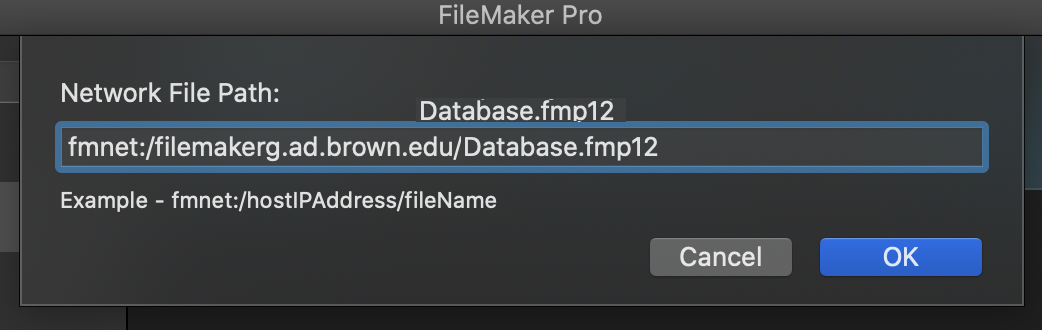
5. Remove and re-install FileMaker client software.
6. Flush DNS cache and reboot the computer.
macOS: Open terminal and run sudo killall -HUP mDNSResponder
Windows: Open a command prompt and run ipconfig /flushdns
7. Try adding the server using its canonical name (contact us if you are not sure what its canonical name is). If it works, please report back to filemaker@brown.edu or assign a ticket to the FileMaker team in Deskpro if this is the case because it may be a certificate issue we need to follow up on!
6. Contact the FileMaker Services team at filemaker@brown.edu or via Deskpro ticket for additional troubleshooting and/or a remote support session.
