You can create custom playlists to easily share multiple video and/or audio content in Panopto even if it resides in different folders.
1. Navigate to the folder you want to create the playlist in and Click the Create button and then select Playlist.
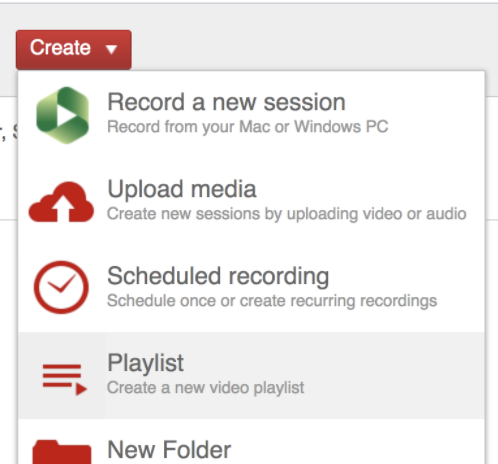
2. The Create Playlist window will open. Here you can name your playlist, choose a folder where your playlist will reside (the default will be the current folder you are in), and write a description for the playlist if desired. Click Create .
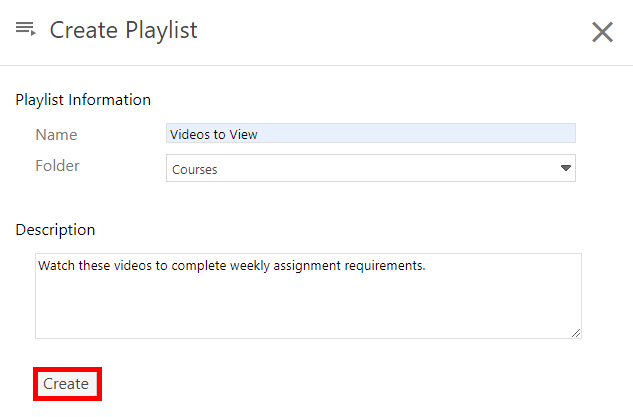
3. The Overview page for the new playlist will open. Here, you can edit the playlist information and description, add videos to the playlist, or delete the playlist.
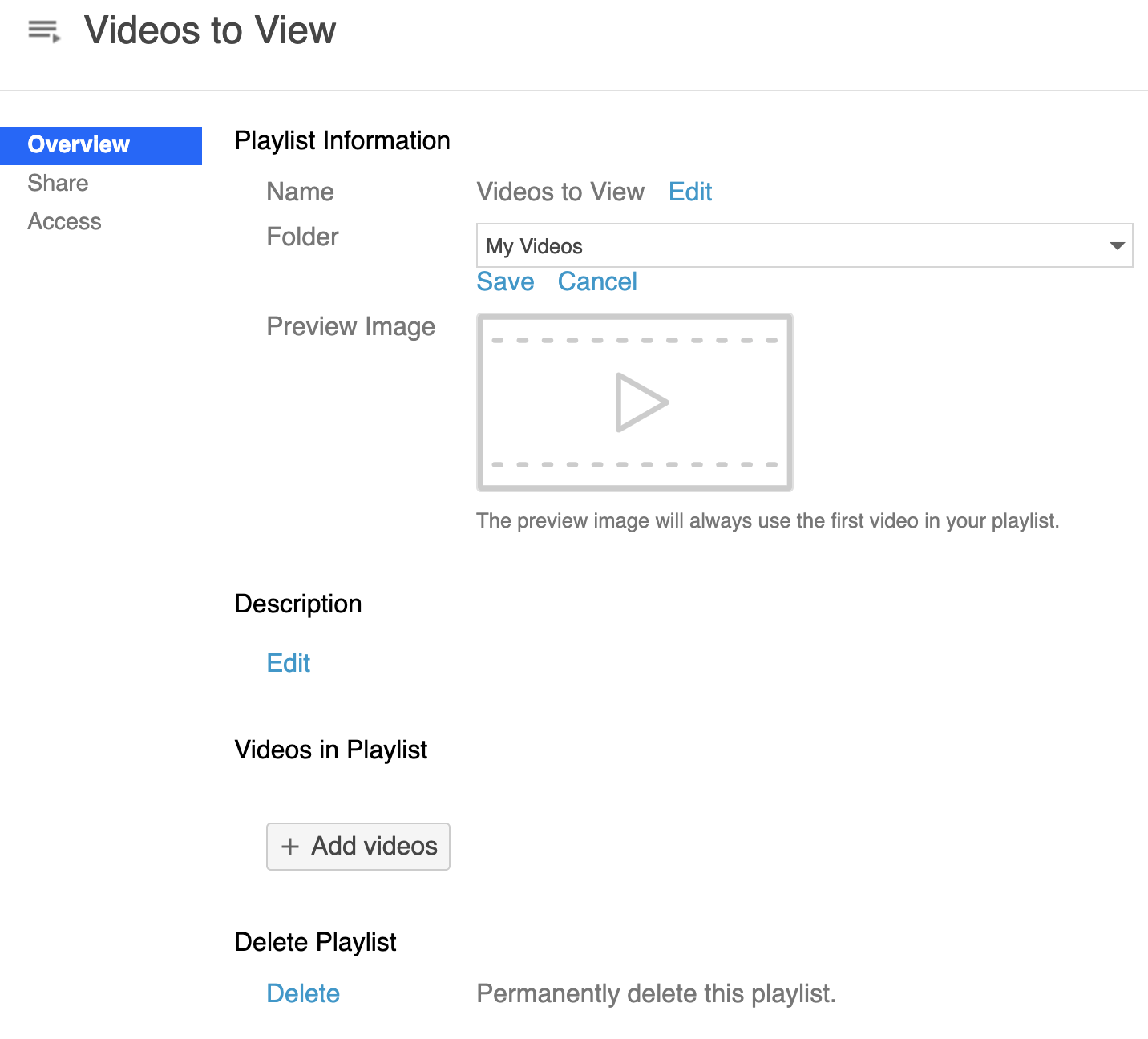
4. To add content to the playlist, click + Add videos.
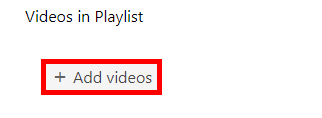
5. A video selection window will open where you can search for videos by navigating to the desired folder(s). As long as you have at least viewer access to the video, you can add it to a playlist even if they reside in separate course folders**. Choose the videos you want and then click Add.
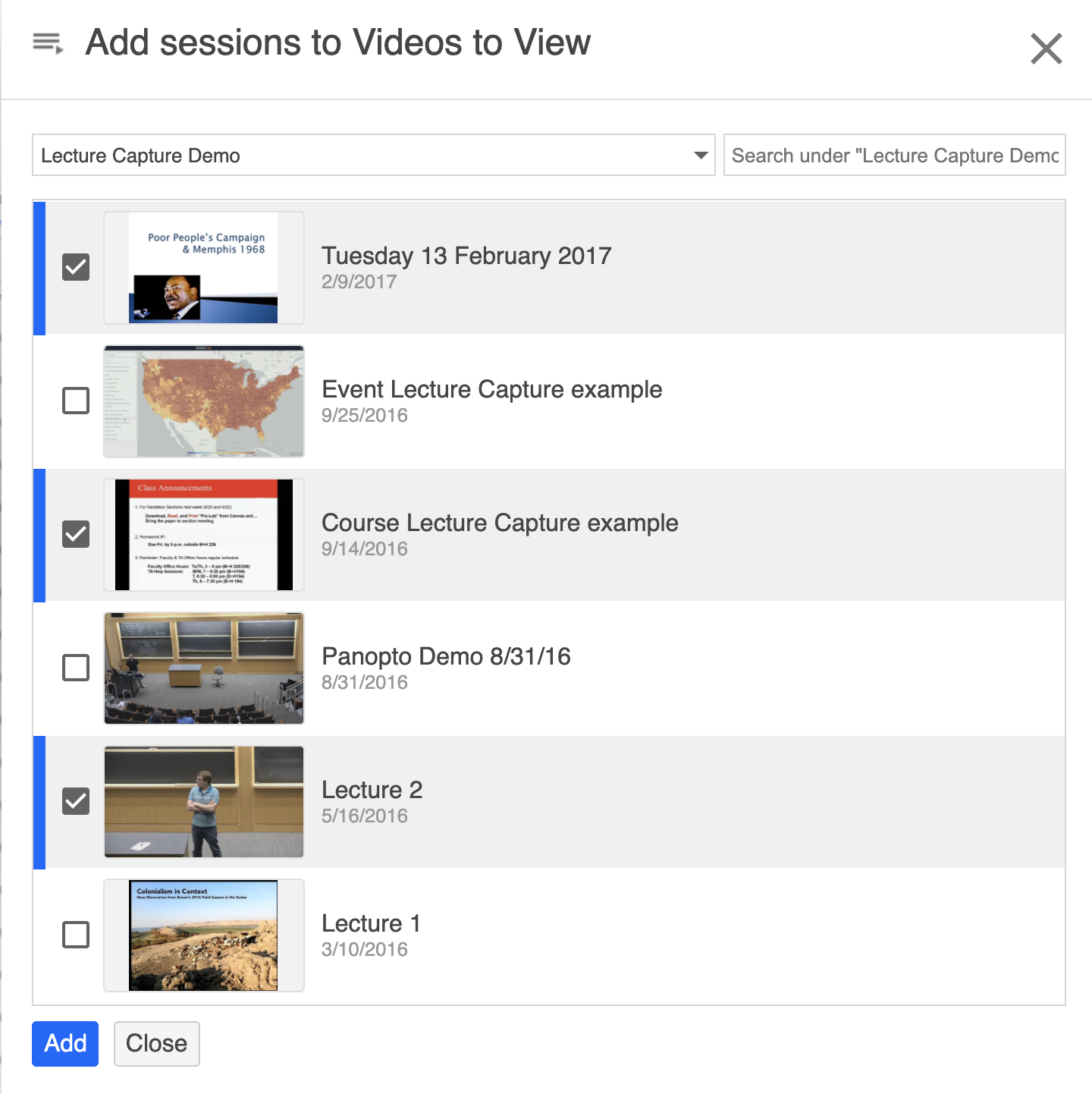
**If adding from multiple folders you will need to click Add before navigating to the next folder.
6. When you have finished adding videos, click on Close. This will also indicate how many videos you have just added to the playlist.

7 . Back on the Overview page, Under Videos in Playlist, you will see the videos added. Reorder these videos by clicking and dragging them.
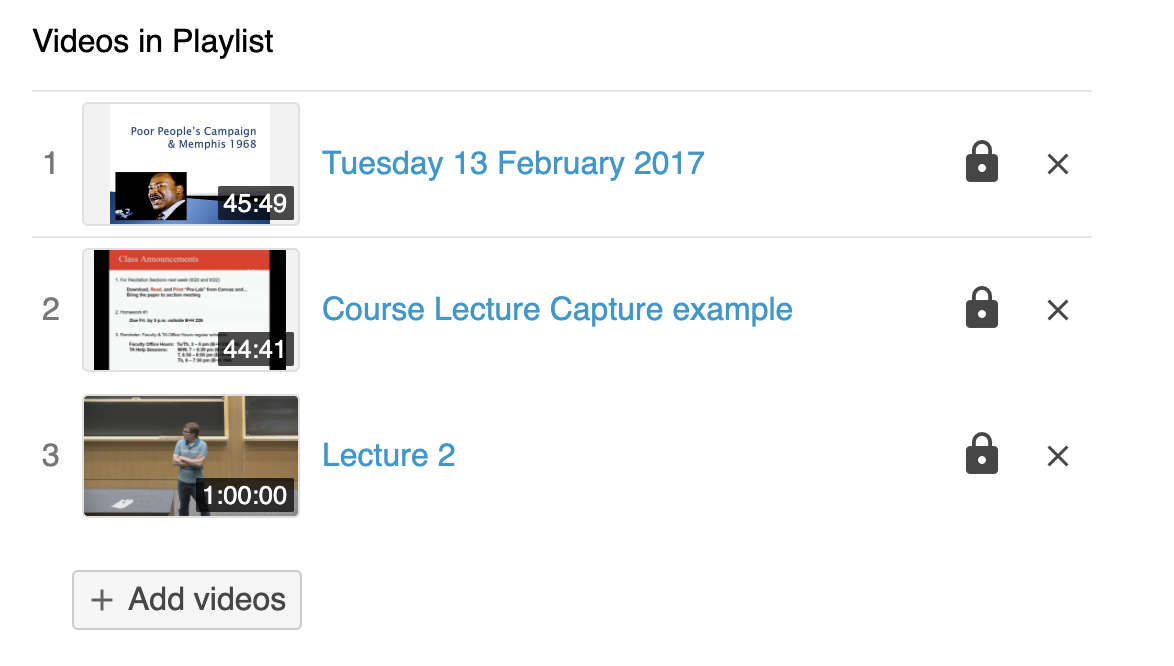
8. One final step before sharing your playlist is to ensure that all of the videos are accessible by the users you are sharing with.
In the left side of the Playlist Overview window there is an Access tab. This will show you if there are videos in the playlist that users with access to the parent folder do not have access to.
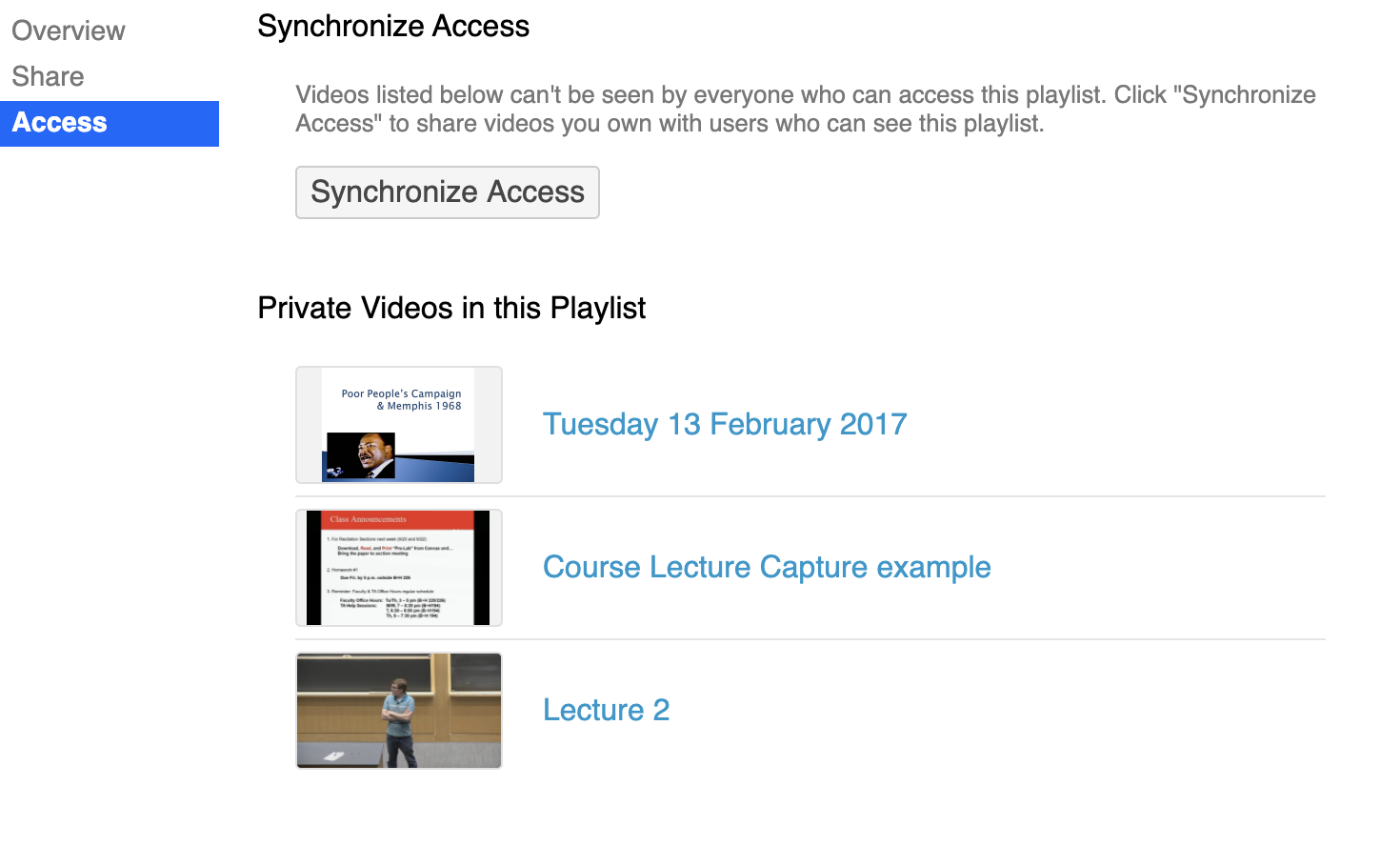
To resolve this click the Synchronize Access button. This will give users or groups with access view only permissions to the listed videos in the playlist.
If there are no access issues, either due to matching restricted permissions or content is available to all Brown users, you will see a message letting you know that access if already synchronized.

9. Once complete you can close this window and share the playlist with users the same way you would share individual videos.
