Note
The instructions below are meant for Brown University members who are attempting to connect their personal printer to their computer on Brown wireless networks.
Connect Your Printer to Brown-Guest
You can refer to this knowldegebase article on how to connect your printer to the Brown-Guest network.
Get Your Printer’s IP Address or DNS Address
Once you’ve connected your printer successfully to Brown-Guest, it will get an IP address. This can be used to connect your printer. However, most printers support getting a unique DNS address. The difference between these addresses is that using an IP address will eventually result in your printer not working as its IP address is subject to change. The DNS address will always remain the same regardless of your printer’s IP address.
The unique address is always the hostname followed by .devices.brown.edu
Ex. HP000000.devices.brown.edu
Your printer’s manufacturer will have documentation on how to retrieve either address. Refer to those instructions to get that information and follow through with the rest of these instructions.
You can always contact the help desk to see if we can assist.
Drivers
Depending on your printer, you may have to preinstall drivers. Run the installation software provided by the manufacturer.
Usually this software will attempt to connect to your printer, but this process will most likely fail on campus. Follow through these steps after the software has been installed.
Connect to Your Printer
Click on the Apple symbol on the top, left-hand corner. Then, click System Settings...
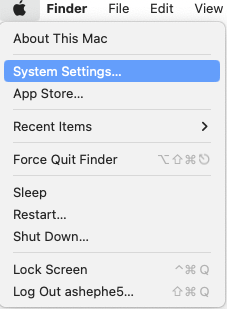
Click on the Printers & Scanners icon.
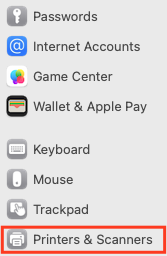
Click the plus Add Printer, Scanner, or Fax... to add the printer.
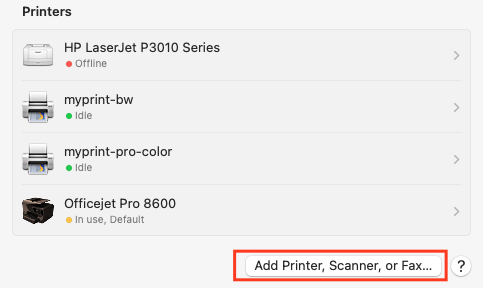
A new window will open. Click on the IP icon at the top (second icon from left to right) and fill out the information.
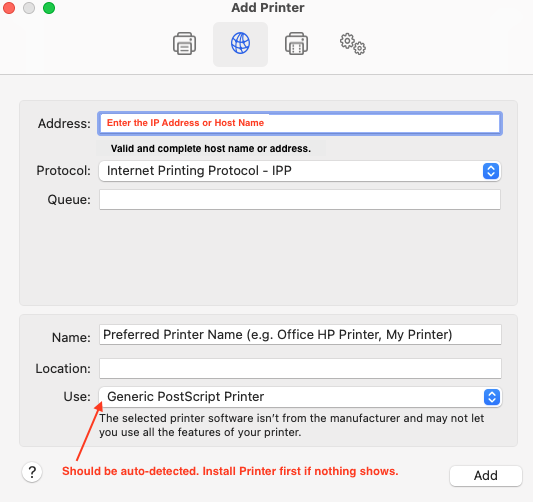
You can use the Generic PostScript or Generic PCL Printer options. However, these will not support any advanced features with your printer.Add the printer to your computer and it should appear in your printers list once configured. Print a test page to confirm the printer is functioning correctly.
