On November 17th, 2018, a new version of Banner INB will be available. This version doesn't require Java and works on more browsers. For more information, see brown.edu/go/banner9upgrade
Banner Admin Pages (version 9) https://bannernav.brown.edu/applicationNavigator/
Banner INB (version 8) https://banner.brown.edu
Supported Browsers
| Browser | Supported in Banner 9 | Supported in Banner 8 INB |
|---|---|---|
| Chrome | X | not supported |
| Firefox | X | not supported |
| Internet Explorer | not supported | X |
| Microsoft Edge | X | not supported |
| Safari | X | not supported |
Shibboleth Single Sign-On
To log in, use your Brown user name (for example, jcarberr) and the password you maintain in myaccount.brown.edu—same as Workday.
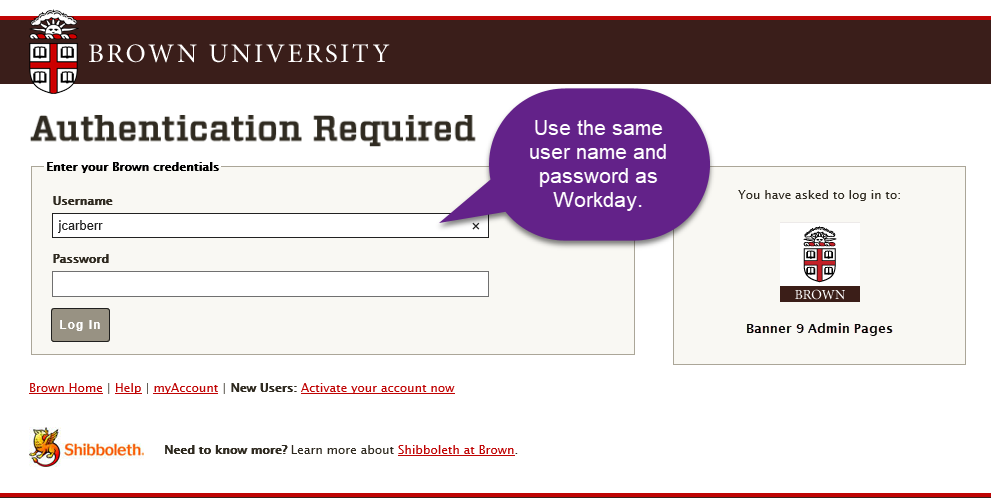
Improved User Interface
- Fresh look and feel
- Modern, yet familiar, web user interface with standard controls
- Shorter learning curve for new and occasional users
Keyboard Shortcuts
Download the Banner Keyboard Shortcuts job aid. Several shortcuts have changed in Banner 9.
Tablet Friendly
Banner 9 is supported on tablets.
What stays the same?
The basic structure of the application remains the same. Banner pages (previously called forms) have a new look and feel, but page layout and behavior remains very similar to Banner 8.
This upgrade has no impact on Banner Self-Service and other Banner-related applications
(Greensheets, GSIM, Course Evaluations, Course Proposals, and Course Offering Builder).
Video Tutorial (12:29)
Log in to Banner 9 and, as you watch, pause the video and try what's demonstrated yourself.
To jump ahead or re-watch a topic, use these timestamps:
- 3:15 Keyboard Shortcuts
- 3:30 How to access pages from landing page
- 7:09 Page layout and features
- 10:37 Notification Center
- 11:12 Online help
Where do I go for help or questions about Banner 9?
Submit a help request.
Known Issue
You are able to log on to Banner 9, but when you navigate to an admin page (previously called forms) the page is blank.
To resolve this , clear your browser cache, and then restart your browser.
Configuration Instructions for Banner INB (version 8)
Download and Install Java
Download and install the latest Java here for either macOS or Windows.
Configure Java
Windows
- Click the start menu and search for configure java
OR
- On Windows 10, right-click on the Start Menu, click on Control Panel.
- On the top, right-hand corner, make sure the View by: selection is Large Icons.
- Find and click on the Java icon.
macOS
- Click on the Apple symbol on the top, left-hand corner.
- Click on System Preferences.
- Clcik on the Java icon.
Java Control Panel
Security tab
- In the Security tab, make sure High is selected.
- Click on Edit Site List...
- Make sure the below entries are listed. You can click Add to input them. Make sure both options are displayed before continuing
- https://banner.brown.edu/
- http://banner.brown.edu/
- You will receive a warning when adding the second address. Click Continue.
- You should now see the sites listed in the Exception Site List.
Advanced tab
- In the Advanced tab, scroll down to the very bottom or until you see the Advanced Security Settings section.
- Make sure that
- Use TLS 1.0 is checked.
- Use TLS 1.1 is unchecked.
- Use TLS 1.2 is unchecked.
- Click Apply then OK.
You will need to restart your browser for these changes to take affect.
Banner Login Page
Supported Browsers: Safari and Internet Explorer
URL: https://banner.brown.edu/
You may receive warnings, notices or pop-ups when accessing this page.
DO NOT block the plugin from running.
ALWAYS ALLOW Java to run.
You may also receive a dialog box to ACCEPT the application running. Do so.
e.g.
https://jobscheduler.brown.edu/
http://jobscheduler.brown.edu/
