You can connect to the MyApps service from a web browser on any platform via myapps.brown.edu, but Windows App (formerly Microsoft Remote Desktop) can provide a better user experience. Installing the Windows app will be more convenient for frequent usage of MyApps.
To install and configure Windows App, please follow these steps:
- Download and install the latest release of Windows App via the Microsoft Store.
Note: If you are using a Brown-managed machine, you can install it via Company Portal. - Launch Windows App. If you are using a Brown-managed machine you will automatically be signed in. If you are using a personal machine, click Sign in.
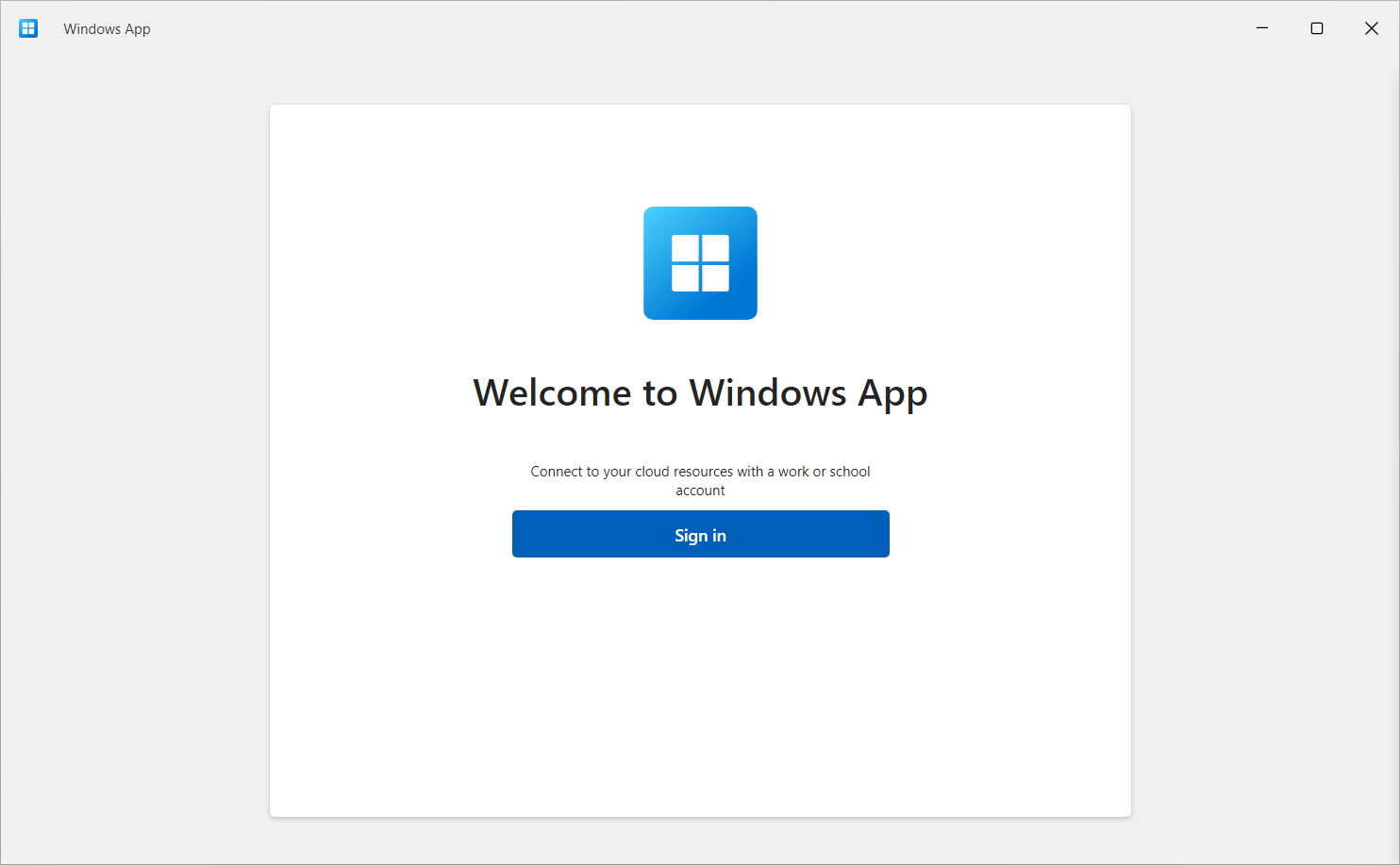
- Enter your Brown username in Microsoft format: username@ad.brown.edu (ex. jcarberr@ad.brown.edu)
- You will be redirected to authenticate with your Brown username and password.
- Once you have successfully authenticated you will see any MyApps Desktops you are entitled to.
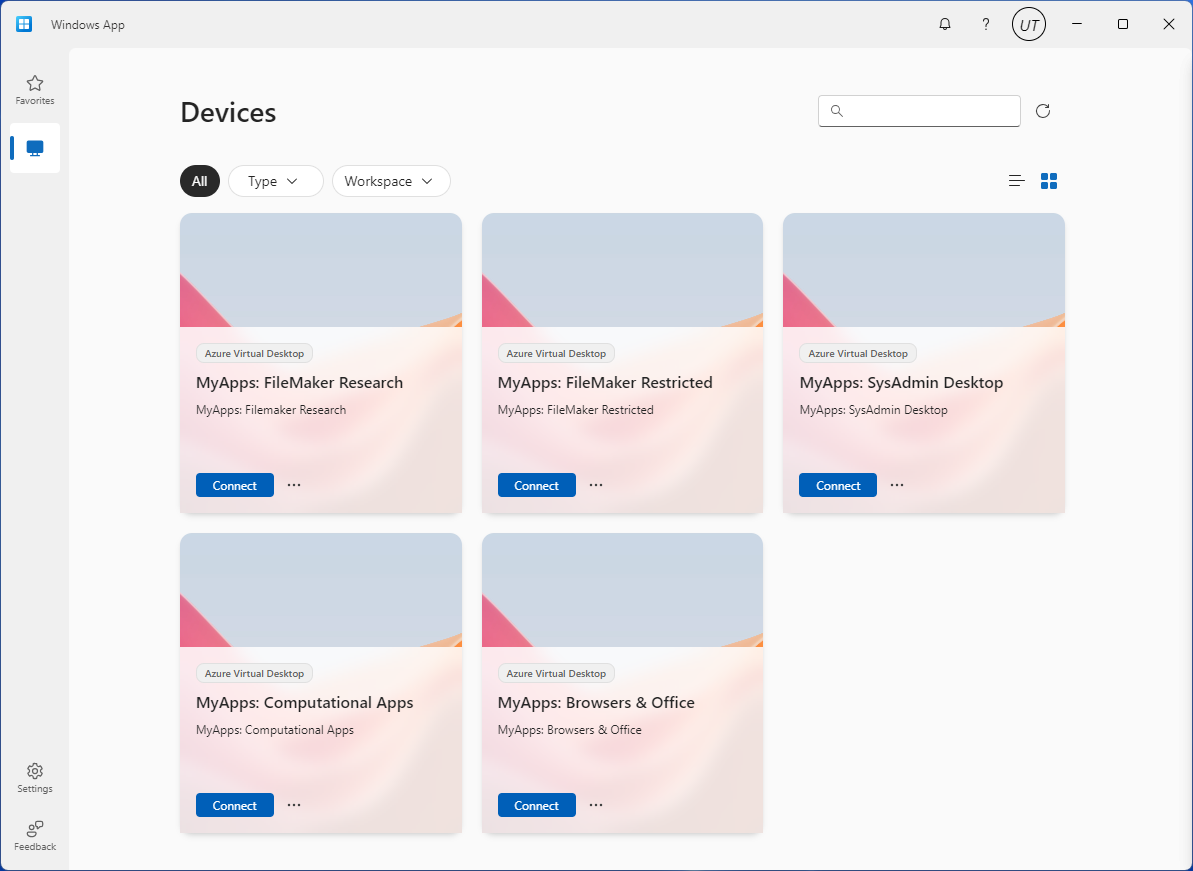
- Double-click on a MyApps Desktop to launch a session and connect.
- You can click on the ellipsis (...) for each MyApps Desktop to configure custom display settings.
- If you have more than one Brown Microsoft account, repeat steps 2-5.
For more information about MyApps, please reference the article Get Started with MyApps at Brown.
