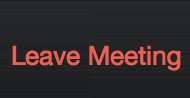This article will teach you the basics of joining a Zoom meeting, selecting your audio and video sources, and screen sharing.
Getting Started
Click on the Zoom Meeting link (ex. https://brown.zoom.us/j/123456789) We reccomend that you use Chrome as your browser.
A window will appear: Select “Open zoom.us”
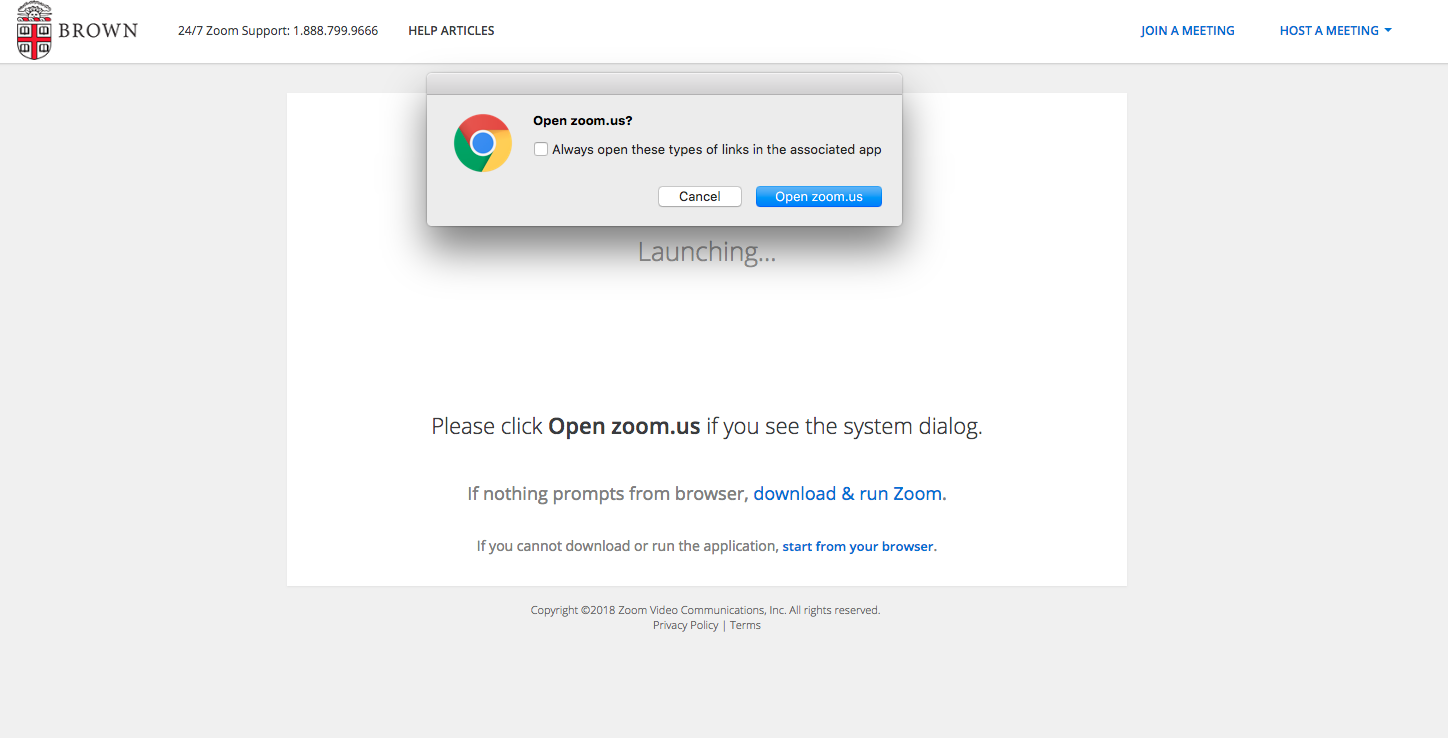
Connecting Audio
Once you've connected to the Zoom meeting, you will be prompted to connect your audio.
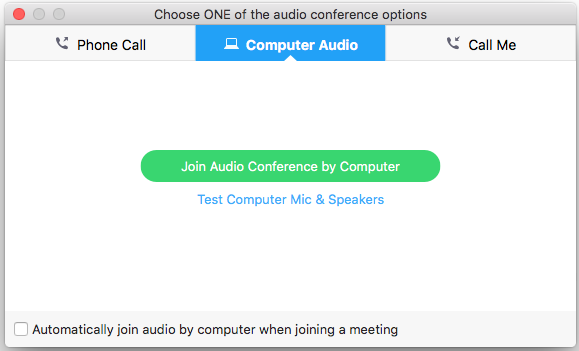
If you want to use your computer's internal microphone and speakers, select “Join Audio Conference by Computer." Zoom will automatically select your device's internal speakers and microphone.
You can test or choose other devices, like an external speaker or microphone, by selecting “Test Computer Mic and Speakers" in the Audio settings.
You can select other speakers and microphones using the drop down menus.
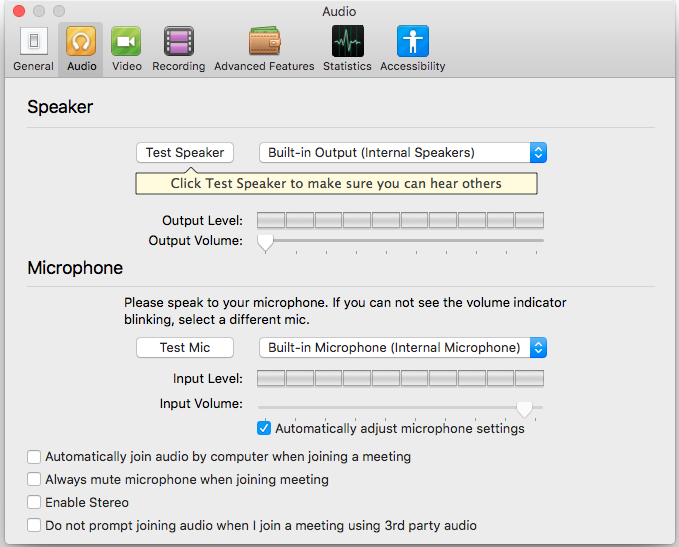
You can change your audio selections while you're in the Zoom meeting by selecting the pop-up arrow next to the microphone icon on the bottom left corner of the Zoom meeting window.
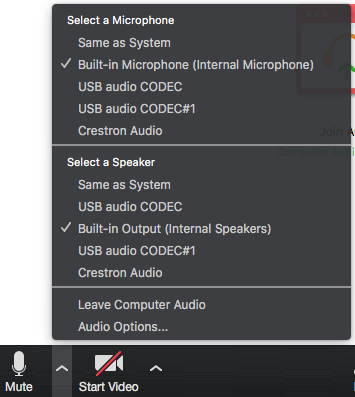
Connecting a Camera
Select the “Start Video” Camera Icon on the bottom left corner of the Zoom Meeting screen.
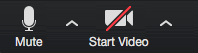
You can choose cameras and adjust settings by selecting the pop-up arrow next to the Video Icon.
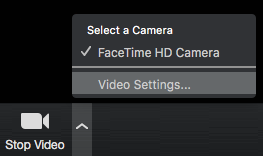
Screen Sharing
You can share a screen or an application by selecting the green “Screen Share” Icon on the bottom center of the Zoom Meeting screen.
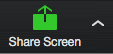
After selecting the Share Screen icon you will be able to select which of your windows or devices you'd like to share.
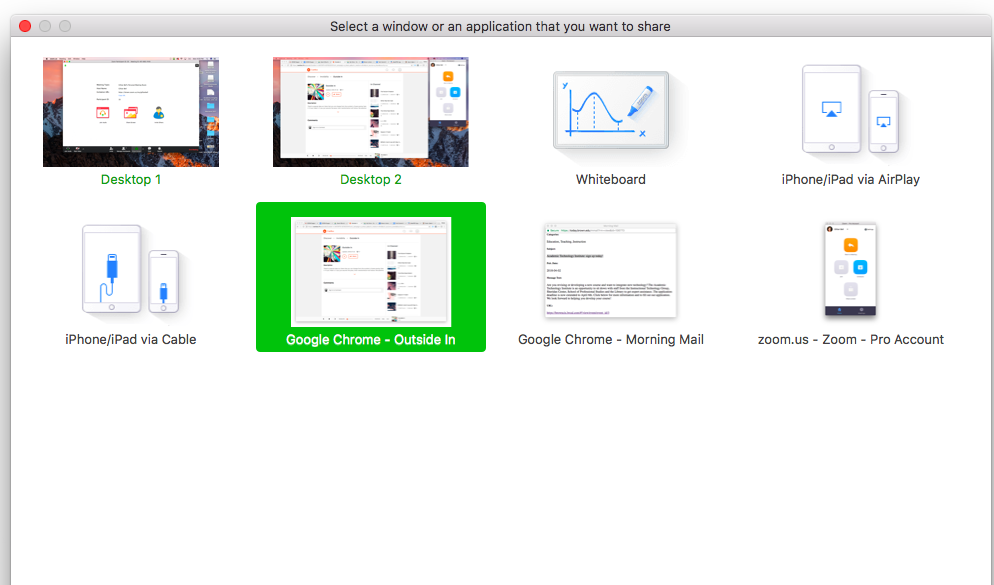
Then select the blue “Share Screen” button on the bottom right corner.
Once sharing begins, there will be a green highlight around the chosen screen. A control bar will appear at the top center of your screen. You can pause screen sharing or stop screen sharing from the control bar.

If you want to share audio (play music or the sound from a video with the other meeting participants,) check the “Share computer sound” option on the bottom left.

*We recommend that you DO NOT check off the “Optimize for full-screen video clip” option.*
Exiting a Zoom Meeting
When you’re ready to leave the meeting, select the red “Leave Meeting” button on the bottom right corner of the Zoom Meeting screen.