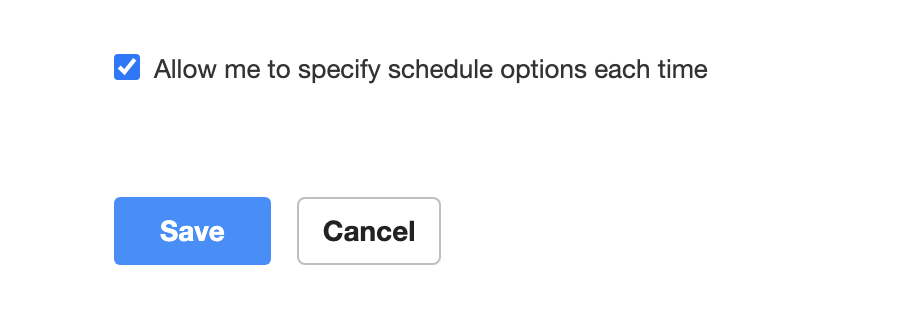Zoom provides a couple of easy ways to integrate their service into your Google Calendar. The Zoom for Google Workspace addon makes Zoom easy to schedule across many of your devices and browsers, and there's also a Zoom Scheduler for Chrome that gives a little more configurability specifically in the Chrome Browser. Both are good solutions, but we tend to recommend the Zoom for Google Workspace Add-on for its "install once / use everywhere" configuration.
Zoom for Google Workspace Add-On
The Google Workspace Add-on ties your Zoom account directly to your Google account, and works across a variety of devices. This application can help you:
Schedule a Zoom Meeting with details from an email, automatically adding the topic, attendees, and attachments based on subject, recipients, and sent documents.
Automatically add Zoom Meeting details to your Google Calendar invitation with 1-click
Customize meeting options like join with video on, join with audio muted, join before host, and more.
Zoom's instructions for setup are available in their support article.
Zoom Scheduler browser Extension
Zoom Scheduler is an extension for Chrome and Firefox that helps participants schedule Zoom meetings directly from Google Calendar. Using the extension, you can start an instant meeting or schedule a future meeting. The meeting join link and details are added to the calendar event and can be sent as a Google Calendar invitation, so the attendee can join with a single click from the calendar. Settings are retained between meetings, so you should take care to ensure that things are as you want them every time you use the tool - it could override the preferences in your personal Zoom profile preferences, specifically alternative hosts.
Zoom's instructions for setup are available in their support article for Chrome and Firefox.
Display Scheduling Options Each Time
By default, the meeting will be scheduled with the options that you used for your last meeting. However, you can have the scheduling options appear each time.
- Click the extension icon next to your address bar.
- Click the gear icon.
- Make sure that "Allow me to specify schedule options each time" is selected.
- Click Save.