1. Go to the app store and download the Panopto App
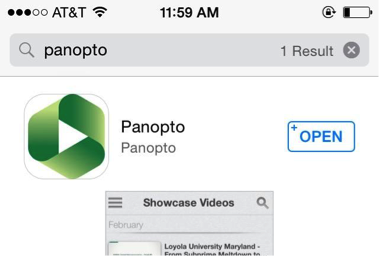
2. Launch the app. Initial set-up will require you to enter in your Brown email and select Next
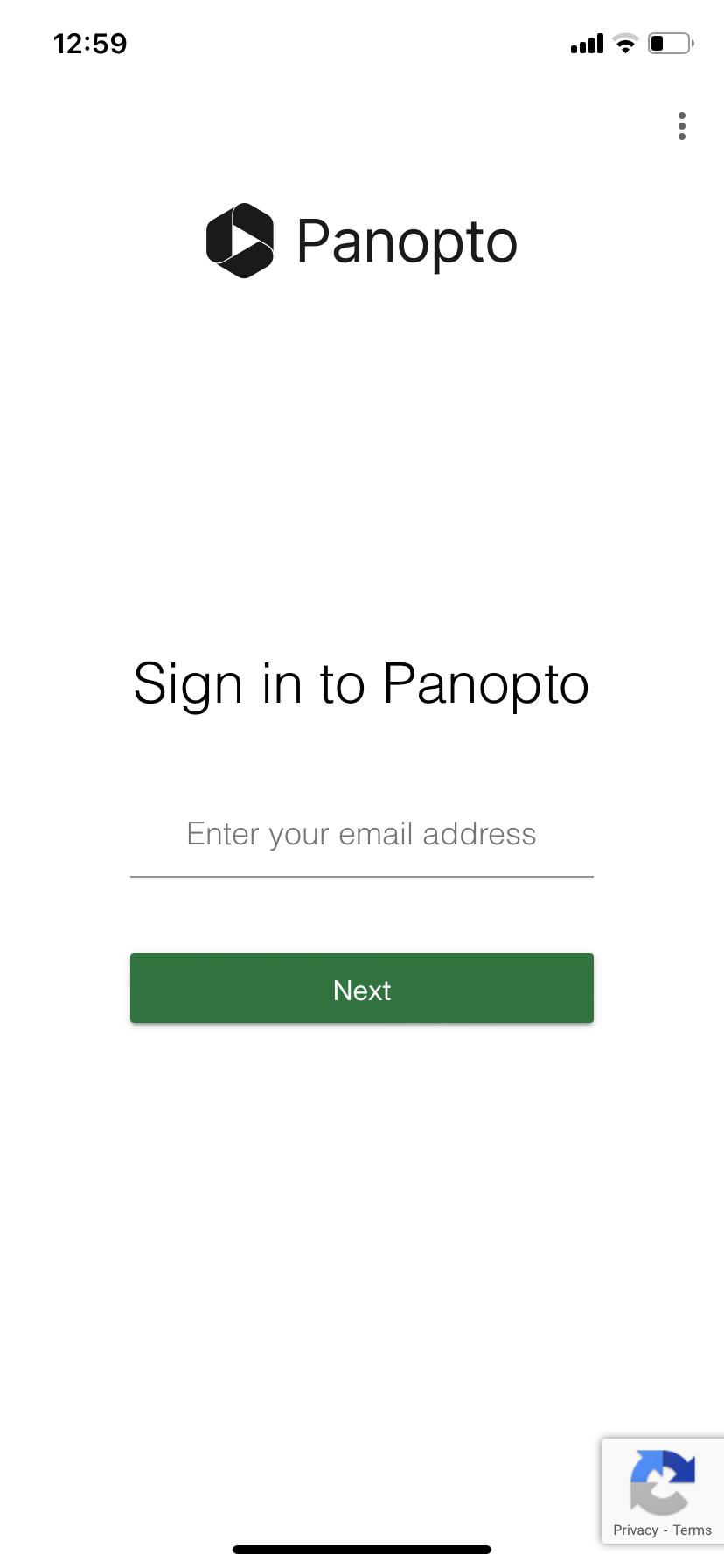
If prompted, selected the brown.hosted.panopto.com site option
3. This will prompt you to sign in with your Brown SSO username.
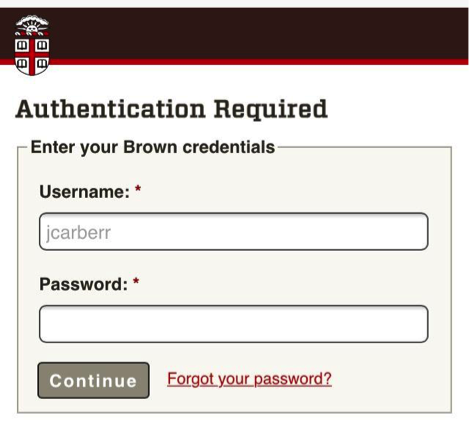
4. Once logged in, you will see content you have access to. Starting with any Live webcasts, Recently watched videos you can continue, or new content that is shared with you or all of Brown.
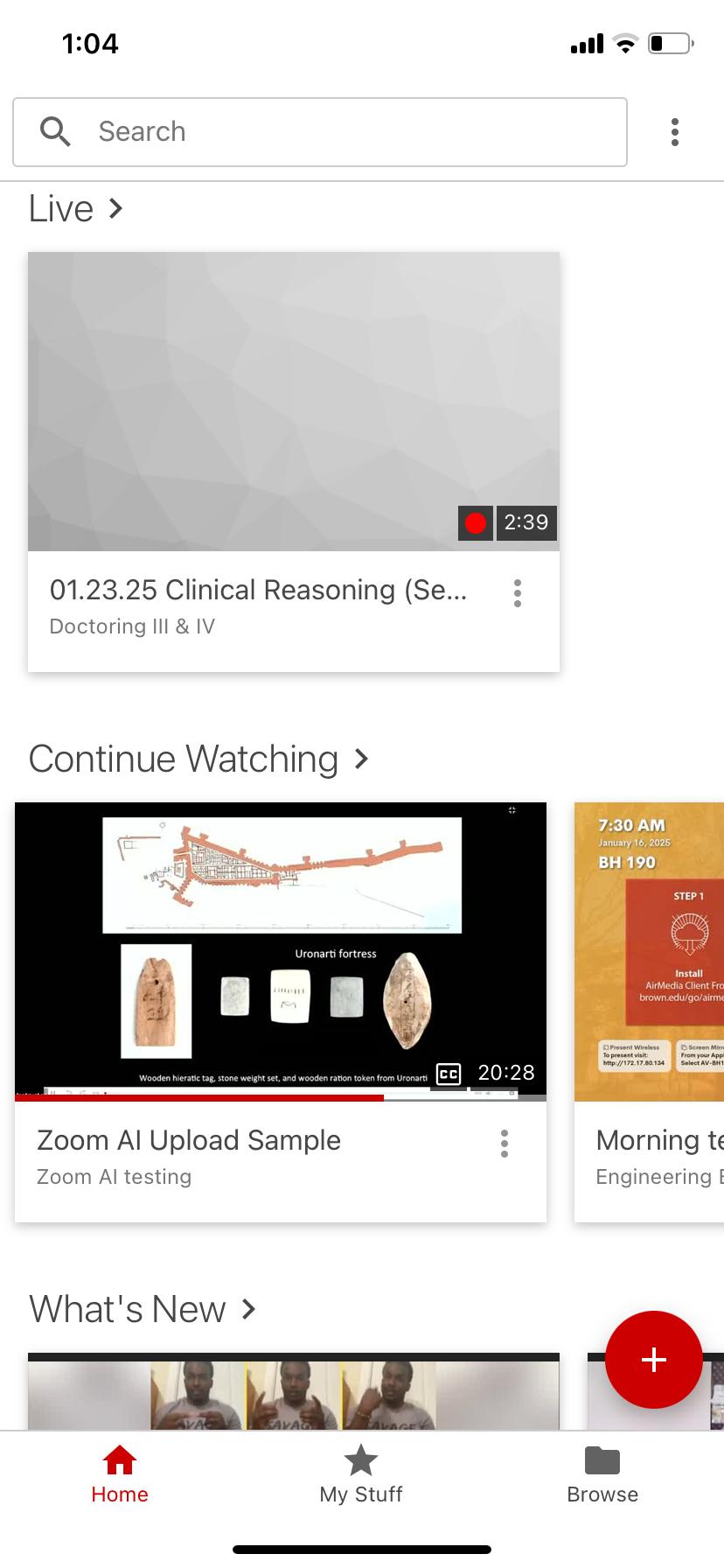
Select any video by tapping with your finger to play it on your phone.
You can also search for a specific video by using the search bar at the top of your screen.
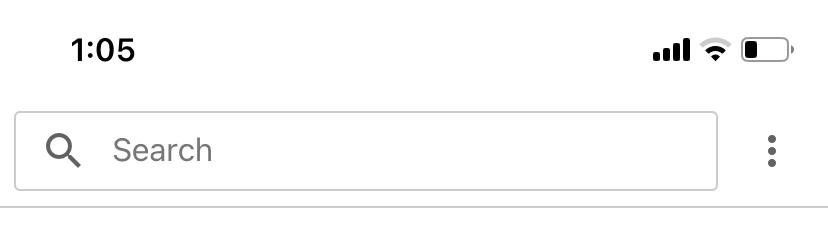
You can see all relevant content to your search terms and can select which video to watch under the content tab or browse folders under the folder tab.
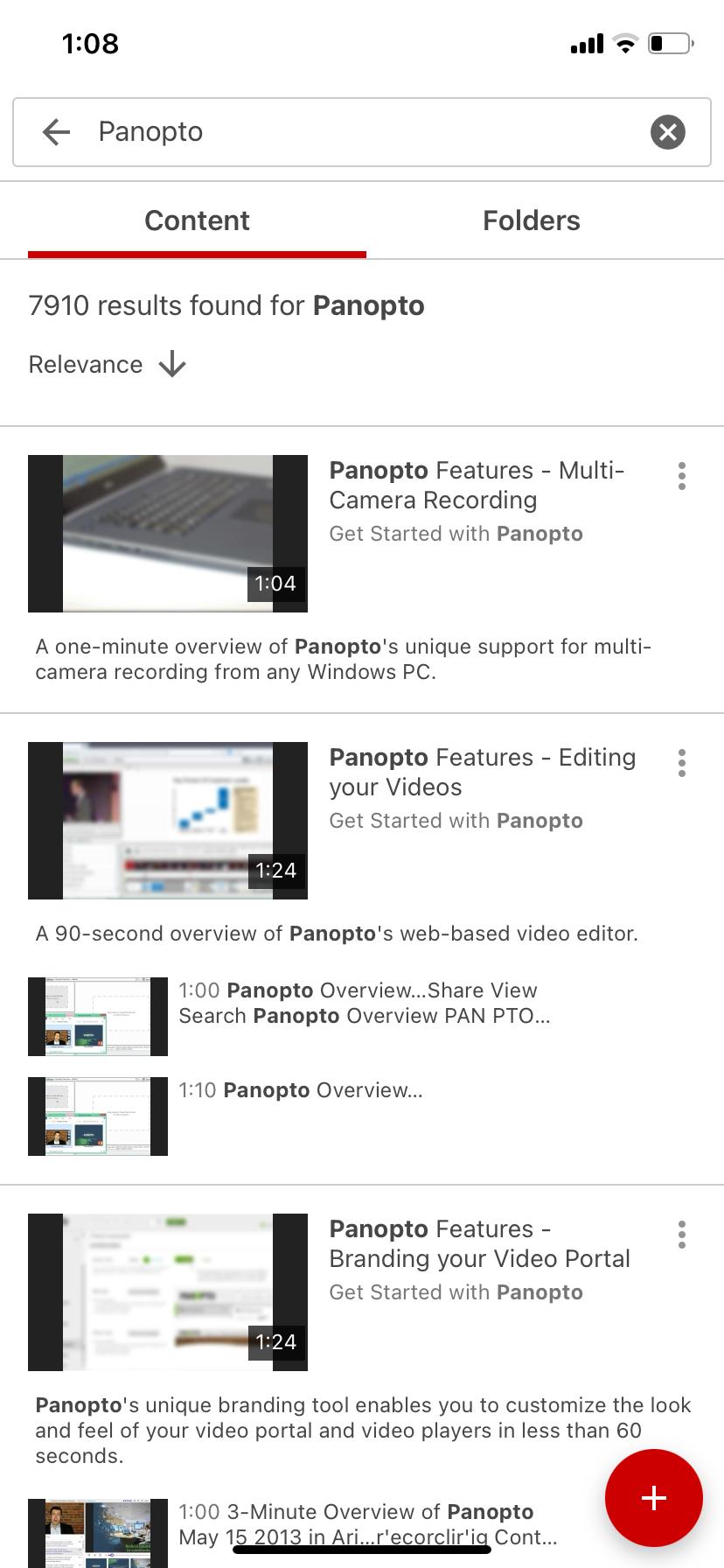
6. To create new content tap the red '+' icon on the bottom right of the home screen
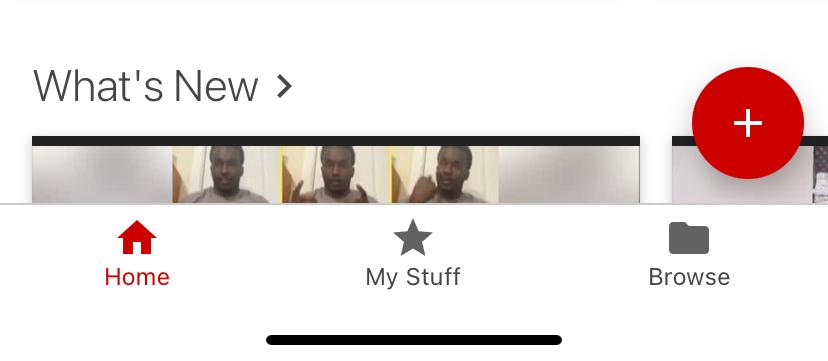
This will give you several options:
1. Record a video - record to a folder you have creator access to
2. Upload media - upload media from your phone to a folder you have creator access to, or a video assignments folder for a course.
3. Join existing recording - (if applicable to your role) you can join a currently running recording or webcast to capture your phone camera in sync
4. Remote control - (if applicable to your role) you can preview, start or stop recordings on lecture capture appliances
