1. Go to the app store and download the Panopto App
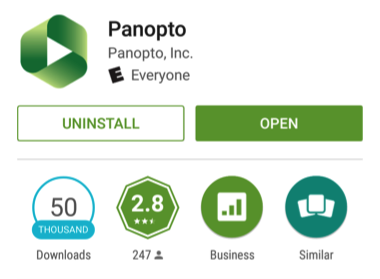
2. Launch the app. Initial set-up will require you to set the server to brown.hosted.panopto.com
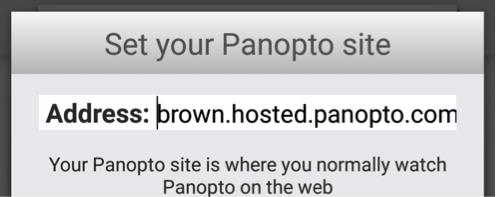
3. Tap Sign in
Select which sign-in method you prefer, Select Canvas for Canvas courses and Brown Login for non-Canvas courses.
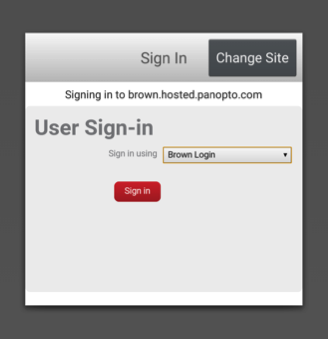
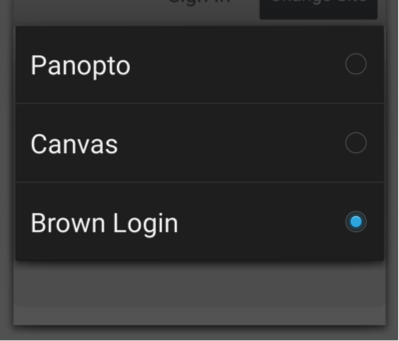
You will be brought to the Brown Single Sign On screen:
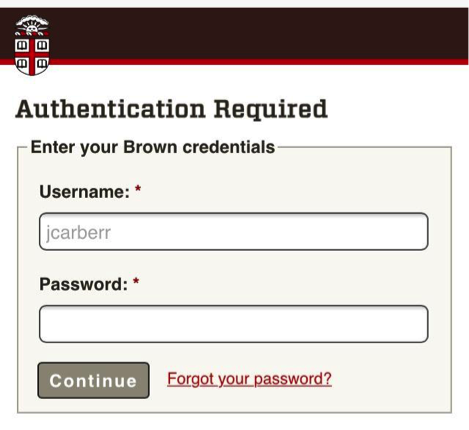
4. Once logged in, you should see all the content you have access to view.
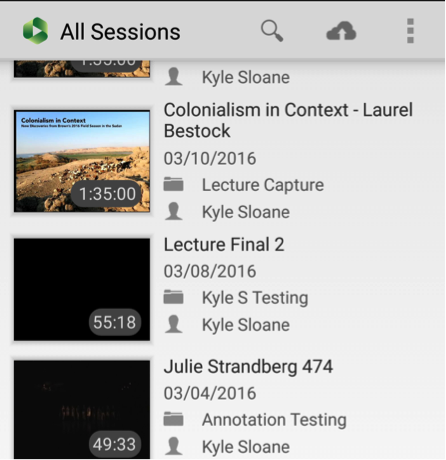
Select any video by tapping with your finger to play it on your phone. You can also search for a specific video by using the search button.

5. You can explore other features of the app by tapping the three gray lines in the top right.

You will see the options to: Sign out, Refresh the content list, display info About Panopto App, and Monitor Remote Recorders (If you have access)
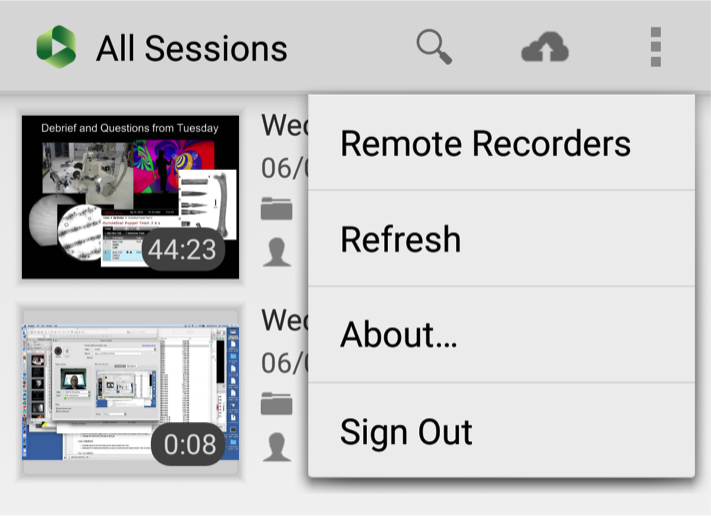
6. To upload new content tap the Upload button. NOTE: the videos will already have to be recorded on your phone.
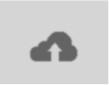
Pick a folder to upload to, then Choose a video or audio file to upload from your mobile device’s media folder(s).
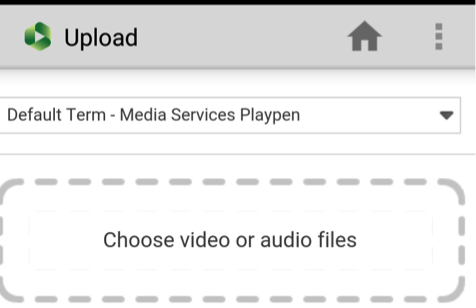
This will bring you a screen showing the upload progress
Once the video has uploaded it will begin processing online and become available shortly.
