- What's recommended?
- What's new?
- How should I proceed?
- What's unchanged?
- What parts of the Chrome browser does Brown OIT manage?
- Who has access to manage the Chrome browser?
What's recommended?
Brown OIT recommends creating different profiles for each Google account that you use with the Chrome web browser. Creating different Chrome profiles lets you easily switch between your work account(s) and your other Google accounts, such as personal or test accounts, without signing out each time. Additionally, Brown OIT recommends syncing Chrome settings to back up your work account data such as bookmarks. Please follow Brown and Google’s instructions on creating Chrome profiles and turning on sync.
What's new?
In May 2022, Google Chrome version 102 added a new feature that affects how profiles work, affording better separation of personal and organizational data. You will be prompted to associate your Brown Google Workspace account with a Chrome profile if you are:
- Using Chrome version 102 and later
- Are browsing using a Chrome profile that is not associated with a Google account
- And then sign into your Brown Google Workspace account (at gmail.com, for example)
Note: This will occur whether you are on a personally-owned computer or a Brown-owned device. In the process, Google notifies you of Brown's "management" of the potential profile.
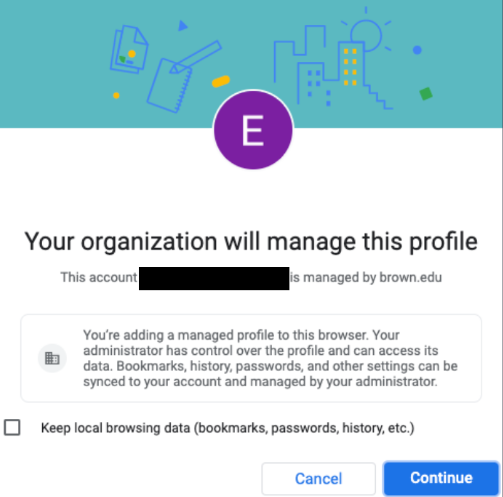
How should I proceed?
To follow Brown OIT's recommendations and prevent the dialog from appearing when you log into your Brown Google Workspace account in Google Chrome, choose from the following when prompted by the dialog above:
- To associate your Brown Google Workspace account with a new Chrome profile and keep local browsing data in another, unassociated Chrome profile:
- Deselect “Keep local browsing data…” and select "Continue"
- To associate your Brown Google Workspace account with the existing Chrome profile and merge local browsing data:
- Select “Keep local browsing data…” and select "Continue"
If you do not wish to associate your Brown Google Workspace account with a Chrome profile, select "Cancel" when prompted by the dialog above and choose from the following:
- Use Chrome Guest
- Use Chrome Incognito
- Add a Chrome profile and associate it with a non-Brown Google Workspace Google account and sign into Brown Google Workspace account as secondary account (at gmail.com, for example).
- Use a different web browser
What's unchanged?
Note that the dialog includes language about the profile that is unchanged with version 102, but new options for keeping local browsing data are provided (see above). The text of the dialog is defined by Google, annotated by Brown OIT.
“Your organization will manage this profile”
Note: While Brown OIT does have the ability to manage the Chrome profile associated with your Brown Google Workspace account, as of this writing, there are no user account-based settings applied.
“This account is managed by brown.edu”
Note: By their very nature, all Brown Google Workspace user accounts are managed by Brown OIT.
“You're adding a managed profile to this browser. Your administrator has control over the profile and can access its data. Bookmarks, history, passwords, and other settings can be synced to your account and managed by your administrator.”
Note: If action is taken using the “Continue” button below the text presented in the dialog, then the profile associated with your Brown Google Workspace account is added to the Chrome browser. Brown OIT is the administrator of profiles associated with Brown Google Workspace accounts. While Brown OIT has control over the profile and can access its data, control is not exerted and access is limited by University policy. If you choose, you can optionally sync Chrome settings. While there are no user account-based settings applied, Brown OIT could manage which categories of Chrome settings are allowed to sync.
What parts of the Chrome browser does Brown OIT manage?
In practice, Brown OIT does not currently make any changes to Chrome browsers. When you sign into a Chrome Browser with a Brown Google Workspace Account, Chrome gives Brown OIT the ability to configure the browser and its Brown-linked profile to set security standards, or provide bookmarks and features as necessary. Brown will publish Chrome apps that may be of interest to the user community, such as Calendar, Contacts, Drive, Phish Alert Button, etc.
In the future, Brown OIT may use these features to help manage Chrome updates as faculty, staff, and students sign into public computing labs, or other specific University-owned equipment. At this time, Brown OIT has no plans or expectations that we would manage the Chrome browser on personally-owned devices.
Who has access to manage the Chrome browser?
Because the Chrome browser management settings for the University are controlled from Google Workspace, only Brown OIT’s small team of Google Workspace Administrators can configure and make changes to these settings. This set of staff already have ability to manage Brown’s Google mailboxes and documents, so there are no additional people involved via browser access than are already involved in managing the University’s email systems. All access to the console is audited, and changes are logged so that Brown OIT staff are accountable for configurations and management of the system.
