You can use the Groups tool in Canvas to organize group discussion sections. The following article walks through the steps to create group sets, add and name groups, and assign students to groups.
| Note: Reach out to dld@brown.edu to learn about other ways you can use Groups for discussions, assignments, projects, and grading in Canvas. |
Create Groups and Group Sets
Group Sets house one or more Groups.
- Click People in the Course Navigation menu.
- Click + Group Set.
- Enter a group set name in the Group Set Name box. (i.e. Discussion Sections).
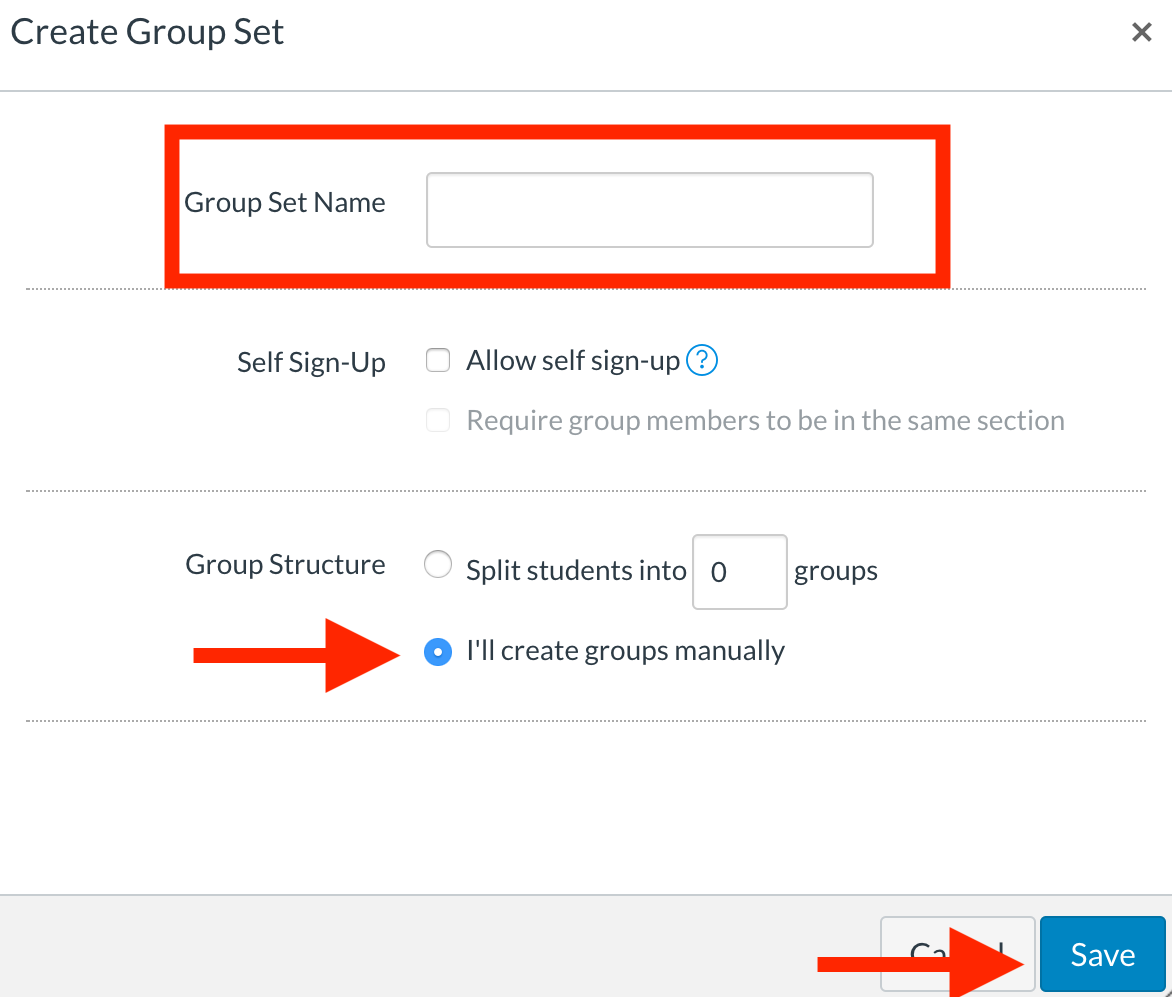
- Keep I’ll create groups manually selected, then hit Save.
- Click on your Group Set tab and click + Group to add groups to the group set.
- Depending on how many sections you would like to make, you will create that many groups. Name the groups: i.e., Discussion S01.
Set Up Group Discussions
When creating a new discussion or updating an existing discussion, you must enable the Group Discussion setting.
- In Course Navigation, click the Discussions link.
- Depending on if you are creating or editing a discussion, click + Discussion or Edit the discussion assignment.
- Scroll to the Group Discussion setting, select This is a Group Discussion and then select Discussion Sections (or whatever you’ve named the group set) from the drop-down menu.
| Note: if you have not created any group sets or groups, you will be prompted to create a New Group Category at this point. |
4. Scroll to the bottom of the page to click Save.
Assign Students to a Group
After creating your group set and groups, you may manually or automatically (randomly) assign students to the groups. If enrollment changes (students add or drop the course) you must assign the new students to a group or they won’t be able to participate in the discussion section groups.
Manual Assign
Return to the Group Set and click and drag student names listed from the Unassigned Students column into the appropriate group, or click on the + symbol next to the students name to assign each student to a group.
Automatic (randomly) Assign
Open the Group Set and click the options menu and then click Randomly Assign Students.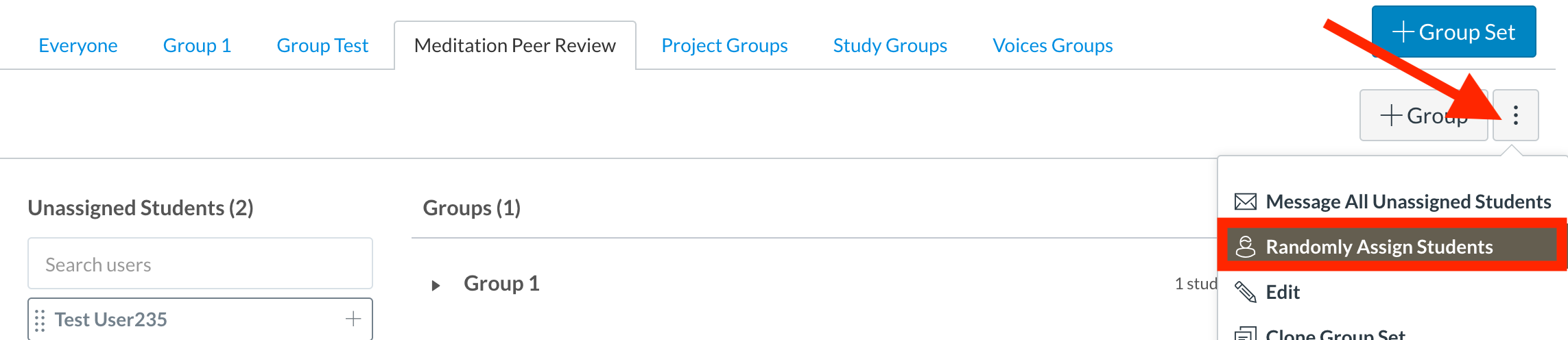
| Note: For more information about Groups, you may visit our Create and Manage Groups in Canvas Knowledgebase article or email us at DLD@brown.edu. |
