How to upload video or audio to your Canvas course using Panopto
1. Log in to your Canvas course (canvas.brown.edu) and select Media Library from the left navigation.
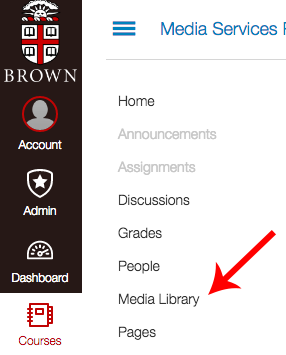
2. At the top, click the Create button next to the search bar.

There will be a drop down menu that allows you to Upload media, Record a new session (which requires the Personal Recorder software), or create a New Folder in the course. Select Upload Media
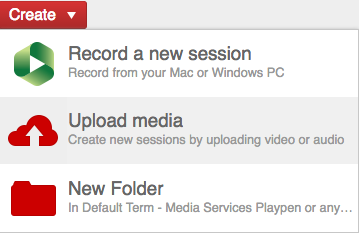
3. The upload window will open.
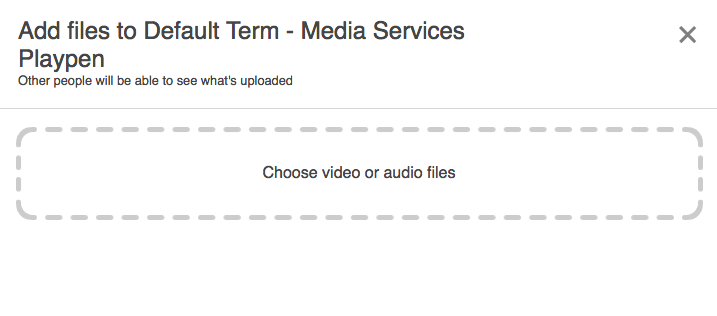
You can upload files from your computer by dragging them into the "Choose video or audio files" area or by clicking and selecting file(s) from your computer browser.
4. The video will begin uploading

While the video is uploading you can edit the video title.
5. Once the video is uploaded it will begin processing. Once it has reached this stage you can exit the upload screen.
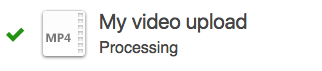
6. Once returned to the course playlist the new media asset will show the processing status and will become active for all viewers once complete. At this time, if desired, you can edit the video description or attach a PDF.
