Gmail organizes mail into Conversations, or groups of messages, based on the subject line and content of the email. Conversations give you the context of the email by displaying previous related messages. For more information, see the Google Support Article: Conversations and the Google's Quickstart Guide to Conversations vs. Messages.
If you're new to Gmail, conversations can take time to get used to, but they are worth the effort. Some benefits of conversations include:
- you can view your own replies in context
- if you search, your results are shown along with related messages
- if there's an unimportant conversation with a lot of messages, it doesn't take over your inbox - you can focus on what's more important to you
- when you get back from a vacation, it's easy to get caught up, from beginning to end
Reading a Conversation
When you open a conversation, all unread messages will automatically be expanded for you to read (or if you've read them all, only the last will be expanded). Your own sent messages will be displayed in context with the conversation.
If you search your mail and click a conversation in the results, the messages that match your search will be expanded.
Replying to a Conversation
If you use the reply box at the bottom of the conversation, you will be replying to the last message. In most cases, this is what you want to do. However, you can also reply to individual messages using the action menu on the top right of any individual message.
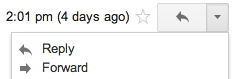
Replying All in a Conversation
A lot of people who are new to Gmail are anxious about Replying All in a conversation - will recipients see something they weren't meant to see? A Conversation may contain messages between a large group of people, as well as private conversations between a smaller group than the original message. For example, if I send out a message to 20 people and one replies privately to me, her message will be grouped into the conversation.
However, there's an easy rule - if you Reply or Reply All, nobody will see anything they haven't already seen. It's only if you Forward, or add additional recipients to To, CC, or BCC, that you should be concerned about quoted text.
Viewing Quoted Text
The quoted text that is sent along with each reply is hidden by default. Since you're already in a conversation, you don't really need it - you can expand each message in the conversation to view its content instead of having to untangle pages of quoted, indented text. However, if you're adding recipients and there may be sensitive content in the conversation, you should check the quoted text to make sure it's okay for people to see.
To view quoted text, click the three dots inside your compose window:
Disabling Conversations
It is possible to disable conversations in your main settings page. It's possible to switch conversations off and on again without causing any damage. We find there are serious shortcomings to working with conversations off, but some people still prefer it, especially if they send emails to large groups of people and need to carefully manage the individual replies.
Video Tutorial
We enjoyed this video from the University of Minnesota's training department and hope it is helpful for you as well.
