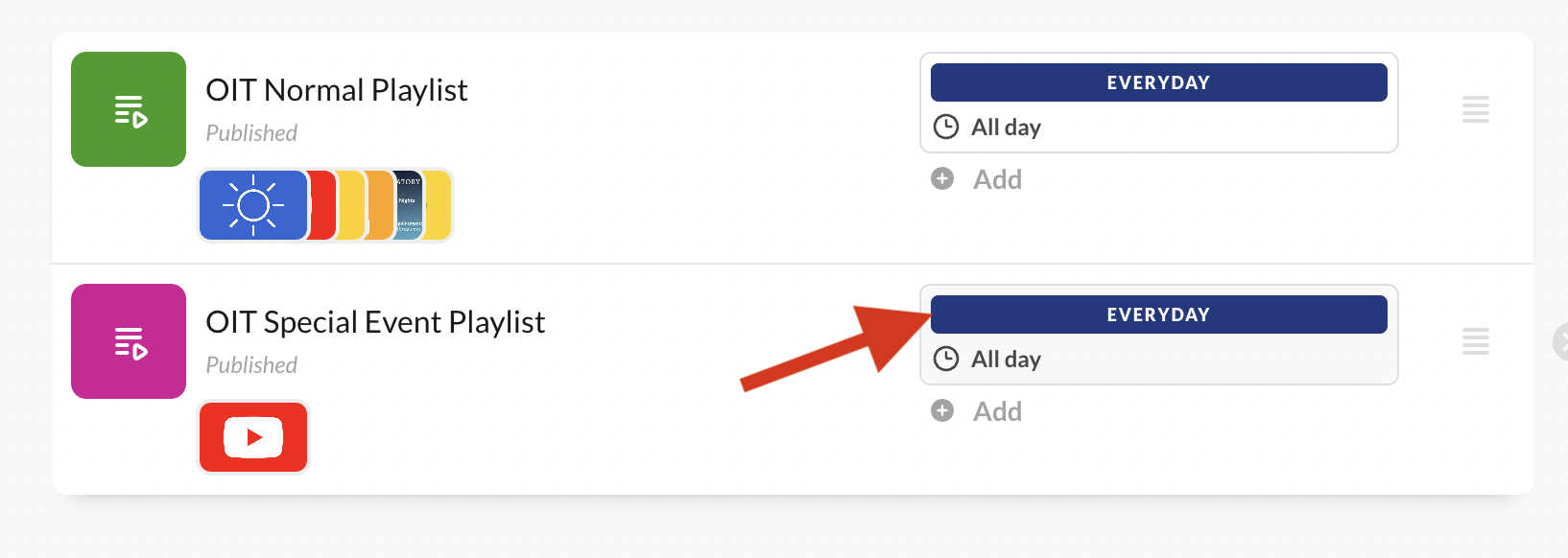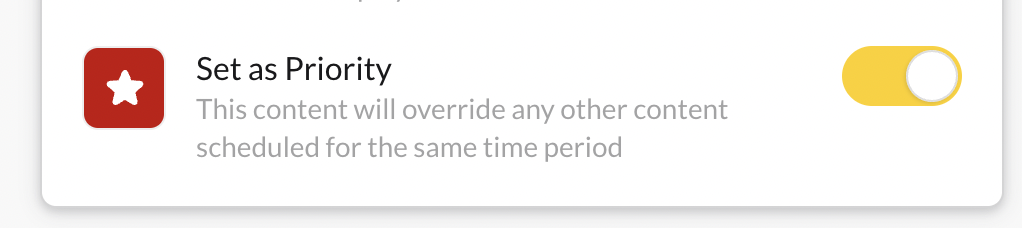Here's how to switch your sign temporarily to another playlist, for example, for a special event.
Most departments are set up with a second "special event" playlist for this purpose. However, if you don't have one, or if you would like to create another playlist, you can do so under Playlists > New Playlist (button on top right). These instructions assume that you have already updated that playlist with content.
- Select Channels from the left menu
- Select the channel you would like to update with temporary content
- Select the Add Content button
- Select the playlist you would like to display
- Click the "Everyday" section on your special playlist (see first image below)
- Toggle "Set as Priority" (see second image below)
- Publish your playlist
This will set your sign to ONLY display the special event playlist.
When your event is over, you can remove that playlist from your channel and re-publish.
In the "Everyday" section, you will also see the option to play this playlist only during a set time / date.