The first thing you should do when you want to create a declaration is meet with a representative from the concentration you want to declare. At minimum, this person should be able to provide some guidance on how to prepare your declaration. In some cases, you won't be allowed to select a concentration until you have been given explicit permission to do so by someone in the concentration.
Once you have spoken with someone, you can officially start your declaration. You'll start by going to the "My Declarations" screen in ASK, where your declarations will be listed. Click on the "Declare a new concentration" button.
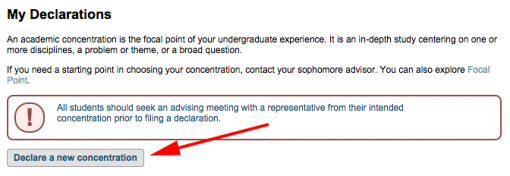
First, take a look at the overall declaration, which is broken into four or five sections depending on the concentration you have chosen. These are:
- Degree Selection
- Personal Statement
- Course Plan
- Additional Academic Goals
- Concentration-Specific Questions (not present for every concentration)
Note that there are a couple of places where you may need to write a few paragraphs in response to the question. You may want to draft these off-line so that you can copy and paste the content into your declaration, rather than trying to compose then directly in the form. Also note that at first, the bulk of the declaration isn't editable, which is what we deal with next.
To unlock the rest of the declaration, you will need to select your concentration and degree. Depending on your specific program, you may also need to select a track and indicate an advisor. When you have made your selections, click on the "Set Degree Selection" button. Note that your selections are no longer editable once you do this. However, you can re-enable them by clicking on the "Edit Degree Selection" button.
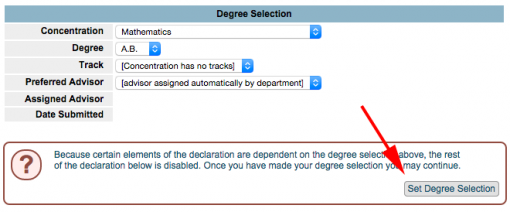
Once your concentration is set, you can work with the rest of the declaration. The first thing you should do is scan the declaration form for any concentration-specific elements. There may be a welcome message that will pop-up for you to read, special information for your course plan, or a section of concentration-specific questions. If anything comes up that you're unsure of or want to draft off-line, you can save your declaration now and come back to them.
You will manage the course plan by adding courses you have taken or plan to take, along with comments if necessary and some additional course information if required by your concentration. There is a separate article describing how to manage your course plan in more detail.
Once everything in your declaration is the way you want it, you should check the box for "My declaration is complete" and save it. This will put your declaration in a "Pending" state while your advisor reviews your declaration, and you will no longer be able to edit it.
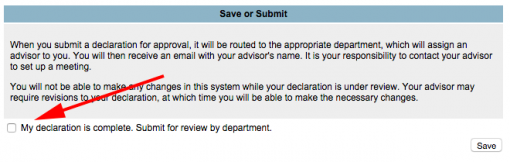
Once you have saved your declaration, it will be available on your "My Declarations" screen. Each declaration you have listed will indicate your concentration, track and degree selections, as well as the current status of the declaration.
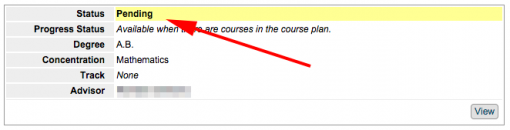
If your advisor sends the declaration back to you with revisions requested, you will again be able to edit the declaration. You should check the body of your declaration for any comments your advisor has made. These comments could appear in any section, as well as at the bottom of your declaration. Once you have addressed your advisor's concerns, you can re-submit the declaration for review.
