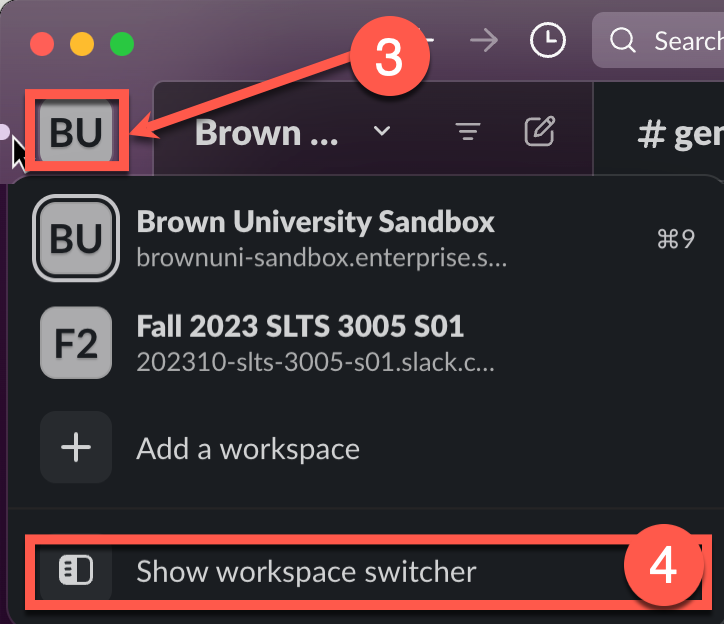On November 28, 2023, Brown University’s Slack interface will be updated to the new Slack UI. The new interface streamlines information and helps users focus and be more productive. Below are some links to guides and videos about the new user interface as well as some quick tips for those who need to quickly acclimate.
Vendor Guides:
Vendor Video Guides:
New Interface Tips:
Custom Views
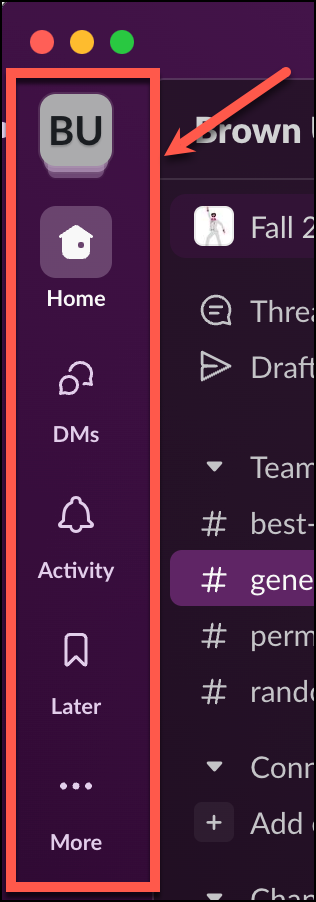
The new Slack interface provides users with different "views" so that users can quickly navigate. The view options are now listed down the left side of the screen - click on the view icon to switch between views.
The view options are:
- Home - All your conversations in both channels and DMs. (By default, this will show all channels for all Workspaces you are a member. See below for additional information about how to change the Home View to show channels from only one Workspace at a time.)
- DMs - A list of all DMs that can be searched and filtered.
- Activity - All your mentions, reactions, threads, and app notifications.
- Later - Reminders and saved items that can be marked as in progress, archived, or complete.
- More - Canvases, files, people and user groups, and more.
Home View - Switch from viewing all Workspace channels to a single Workspace
In the Home view, you will see all channels from all Workspaces* in which you are a member. If you want to view channels for only one Workspace at a time, you can use the Workspace dropdown menu [1] to select a specific Workspace [2] and your view will update to only show you channels from the selected Workspace. You can use the dropdown menu at any time to navigate through each workspace or you can select the “All Workspaces”* option to view all channels at once again.
* All Workspaces within the current organization. If you open a Brown University Workspace, the All Workspaces option will show all channels for all workspaces you are a member of in the Brown University Slack Grid. If you are a member of Workspaces outside of Brown University, you will need to use the information below for the Workspace Switcher & Sidebar.
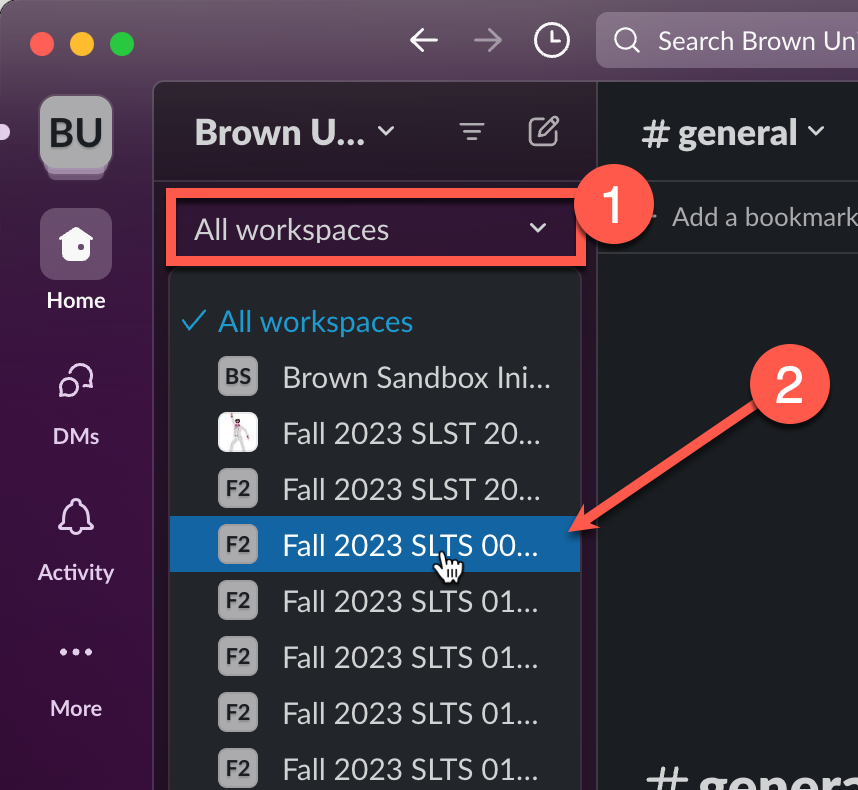
Workspace Switcher - Switching between Brown Workspaces and Non-Brown Workspaces
In the new Slack UI, the traditional Workspace Switcher is hidden by default. To switch between Brown University Workspaces and other Workspaces, you can hover over the current Workspace’s icon [1] to view the full list of Workspaces you are currently logged into. Click on another Workspace icon or title [2] to navigate to that Workspace.

Workspace Switcher Sidebar (Desktop App only)
If you would like to return to the more classic view with the Workspace icons sidebar always visible, you can either press ⌘+Shift+S on Mac or Ctrl+Shift+S on Windows or hover your cursor over the current Workspace’s icon [3] and then select Show workspace switcher [4].