A report view can lose the link to the source (parent) report for a variety of reasons. When this happens the report view appears greyed out.
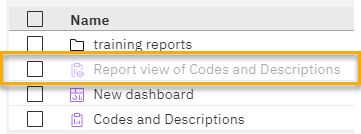
If the report view has a schedule, then the schedule will begin to fail with the following error:
RSV-BBP-0024 The report view '[ID, folder path, and report name]' has no source report.
Relink a Source Report to a Report View
If you know the name and location of the source report you created the report view from, follow the steps below to relink the report view to the source report.
TIP: Usually, the report view name refers to the source report name: "Report view of [source report name]" or "My [source report name]"
- In the upper-right corner, click the Personal menu icon, and then select My schedules and subscriptions.
- In the upper-left corner, from the drop-down menu, select Schedule .
A list of scheduled reports appears.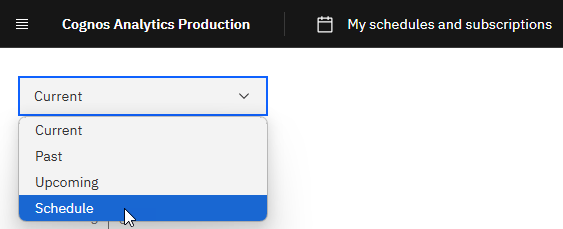
- From the report view Action menu, select Properties.
- On the General tab, expand Advanced.
- and Under Source report, click Set source report.
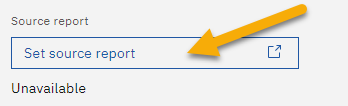
- In Team content, navigate to the source report folder, select the source report, and then click Open.
The Source report field shows the name of the source report instead of Unavailable. - Click Save, and then click Close.
The report view appears active and you can run it—if applicable, the schedule resumes running.
Related Reading
Author Tip | Avoid creating orphaned report views when you publish a report update
