Purpose: To permit RDP access from a device that does not meet Brown’s security requirements (e.g., cannot install Crowdstrike) to another secured device on the Brown network using MyApps as an intermediary.
Part 1: Connect to MyApps from your non-Brown device
- Login to myapps.brown.edu using your Brown shortID (e.g., jcarberr@ad.brown.edu)
- Respond to the DUO two-factor authentication prompt
- Select the MyApps:Core icon
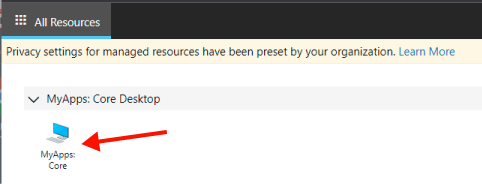
- Decide if you will want your MyApps desktop to have access to your local Clipboard and printers. If you connect regularly, you may want to enable the “don’t ask me again” option. Click Allow to continue
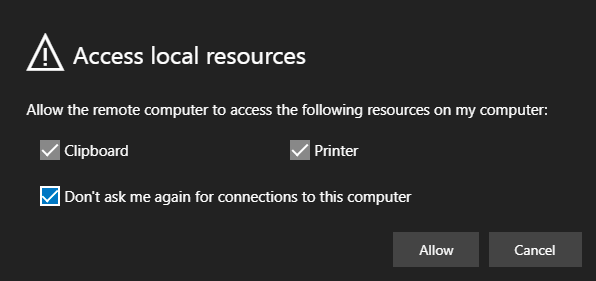
- Enter your Brown credentials when prompted. The username should be prefilled for you.
- Respond to the DUO two-factor authentication prompt
- Your MyApps desktop will load right within your browser window
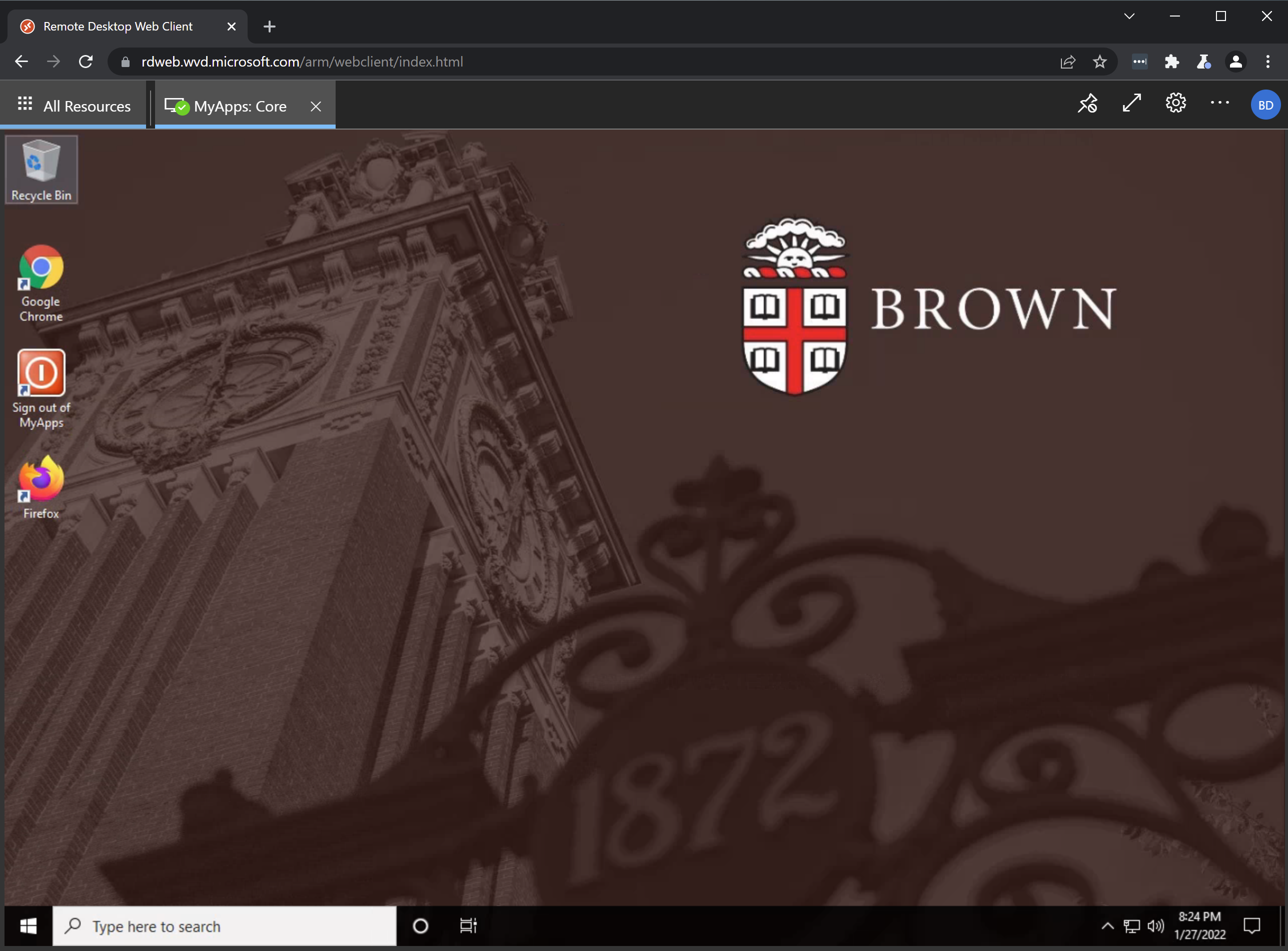
Part 2: Connect to your Brown device from MyApps
- Within the MyApps desktop running in your browser window, select the Start button and begin typing ‘Remote Desktop Connection’ then select the application from the results to launch it
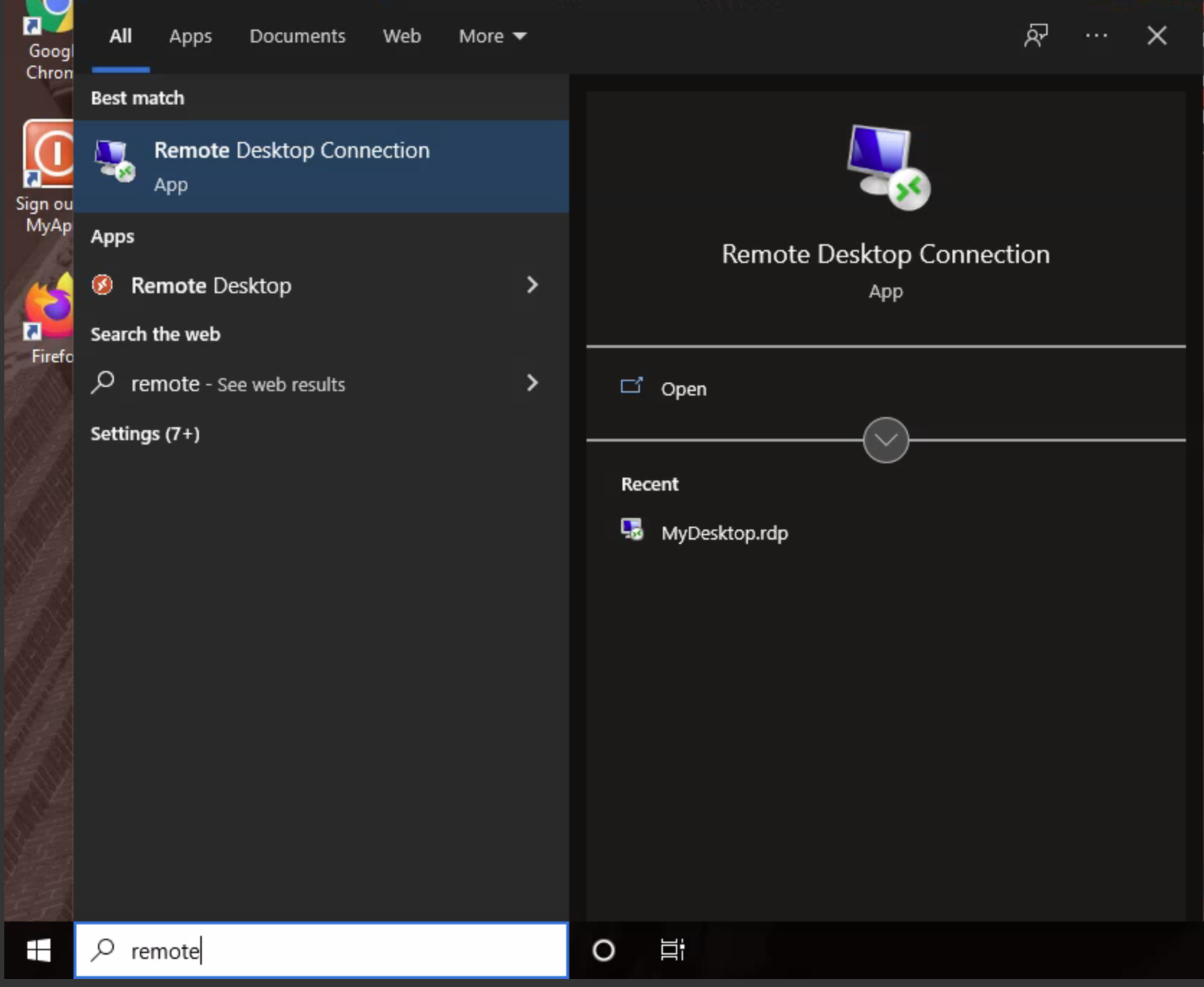
- Click Show Options in the bottom left corner of the application
- For "Computer" enter the device name of your Brown desktop/laptop. It should be in the format: COMPUTERNAME.AD.BROWN.EDU
- For "User name" enter your shortID as: AD\shortID
- Enable "Allow me to save credentials"
- Click Save As and save this connection to the MyApps Desktop (default location). Using this shortcut for subsequent connections will allow you to skip all of the "Part 2" steps.

- Finally, click Connect and the Remote Desktop connection will be established and your Brown device's display will be shown
Upon connecting, the remote desktop should fill the browser window which you can resize as desired or click the double arrow icon in the top-right to go in and out of full screen view.
Your connection will be maintained as long as you do not close the browser tab. Minimizing is OK.
Logging Out
When you're finished, you should first close the connection to your remote device using the 'X' in the blue bar at the top of your browser window, then click your user icon (circle) in the top-right corner of the browser window and select 'Sign Out'. You'll be shown a screen asking which account to sign out, select your account and then you can close the browser window.
