Before attempting to map your Shared Drive onto your computer, first try connecting to the Drive using Departmental File Services for Windows. If you need to map the drive manually after attempting this, follow these instructions:
- Go to your Start Menu and type "File Explorer" and select "File Explorer" from the menu.

- Right Click "This PC" in the navigation panel and select "Map Network Drive"
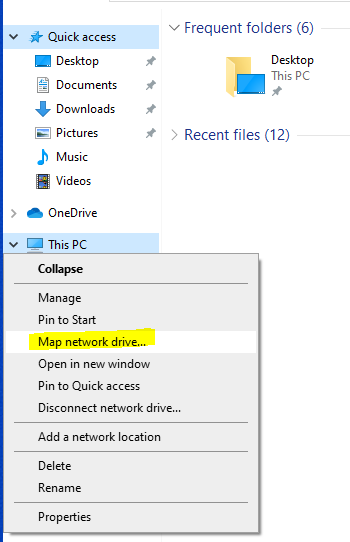
- Select a Drive Location letter that is not already filled (at your preference) in "Drive" and in "Folder," insert the System Path of your Departmental Shared Drive.
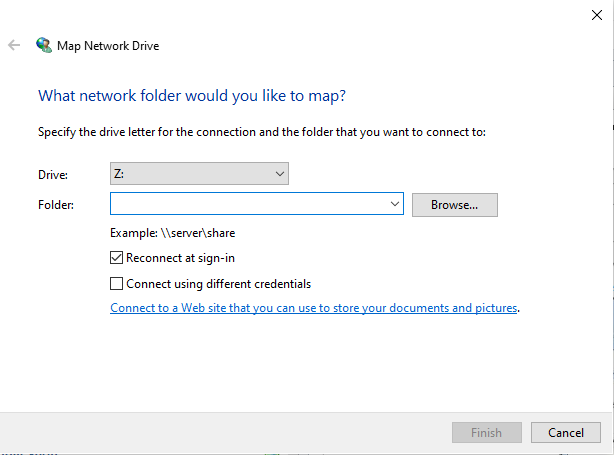
If you do not know your Departmental Shared Drive's System Path:
- Ask a colleague.
- Refer to any documentation you have regarding the nature of the drive share.
- Ask your ITSC/DCC
