If you have not already, please reference our IT article on how to connect to MyApps.
IMPORTANT: When connected to MyApps we recommend you do not save any files outside of the Desktop, Documents, or Pictures folders located on your OneDrive, for example C:\Users\jcarberr\OneDrive - Brown University\Documents. Each time you connect to MyApps, you are likely to be connecting to a different virtual computer and the folders outside of your Desktop, Documents, or Pictures will not be available to you.
OneDrive
- Cloud-based multi-platform storage solution from Microsoft
- After connecting to MyApps for the first time, you will be automatically signed into OneDrive with your Brown account
- Files stored in OneDrive can be accessed on any other device via the OneDrive app or the web
- Known Folder Move (KFM) will enable redirection of the following folders: Desktop, Documents, Pictures
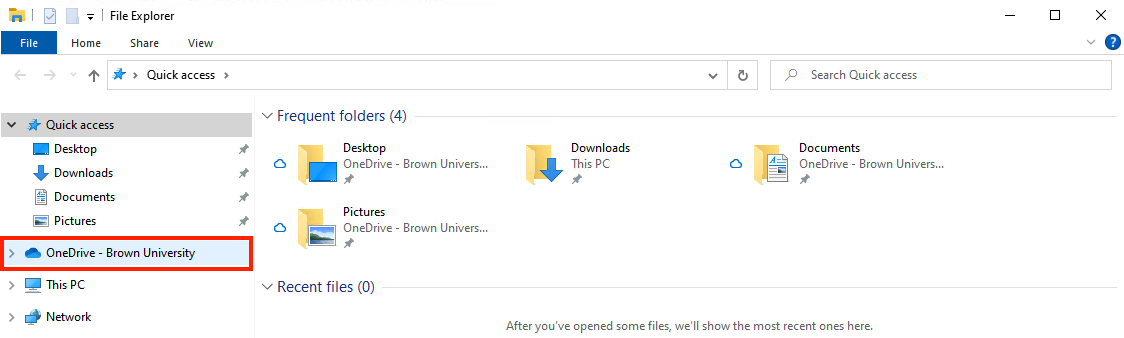
Home Folder (H: Drive) - End of Support scheduled for mid-2025
- You may have been using your dedicated home folder for network file storage already (\\files.brown.edu\HOME\yourusername)
- Your home folder will be automatically mapped upon connecting to MyApps and will contain files stored there by you manually or potentially redirected folders if you have ever logged into a Brown-managed computer with folder redirection enabled.
- Our recommendation is to move pertinent files out of your home folder and into OneDrive
