Request Your Google Course Group
To request your Google Group, navigate to coursetools, then select "Request Google Course Group" on the bottom left of your screen.
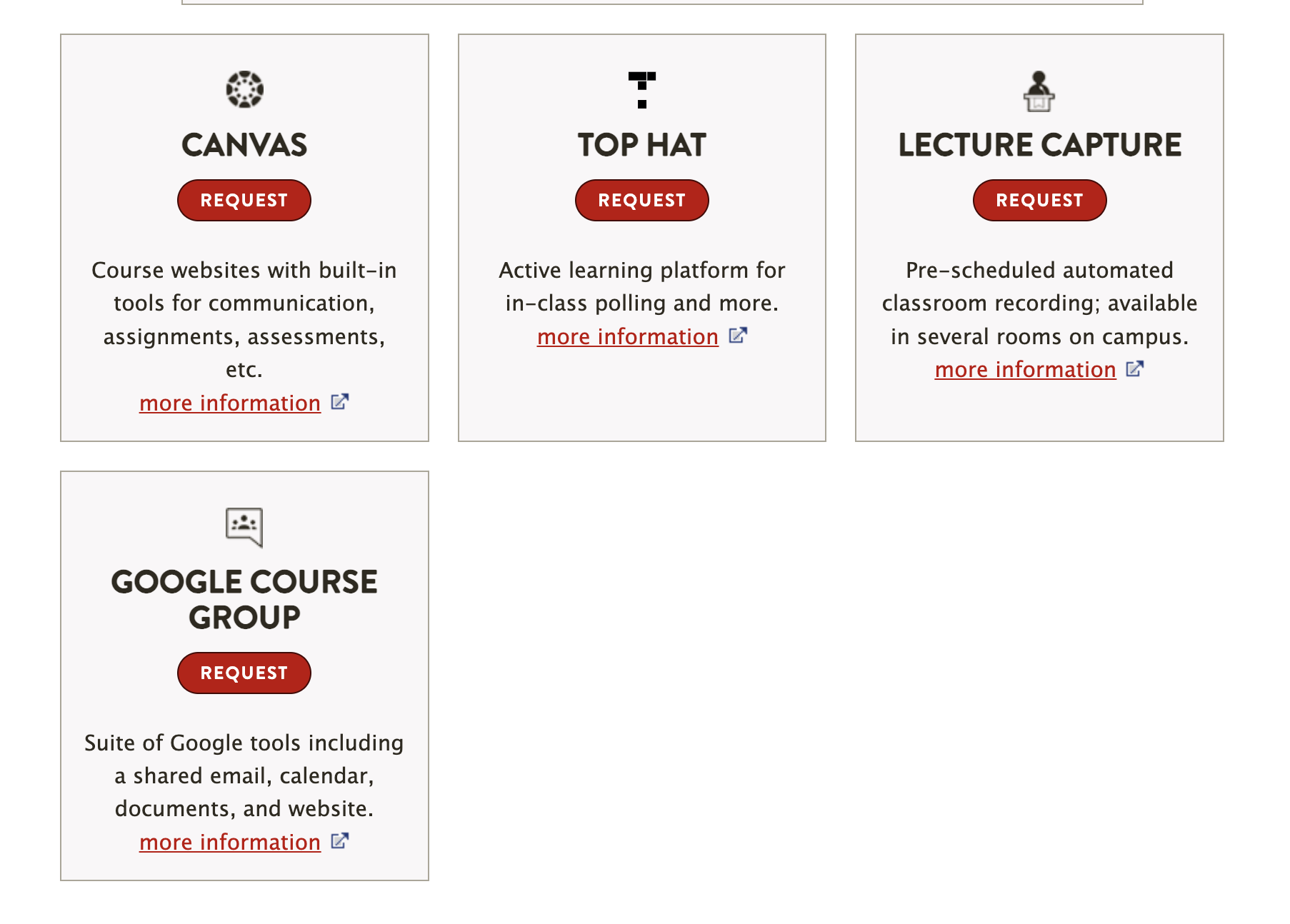
Access Your Group
Instructions can be found in the article Access a Google Group on the Web.
Add Members
Access the group as described above.
Click the Gear icon at the top and choose Group Settings.
On the left menu, go to Members > Direct add members.
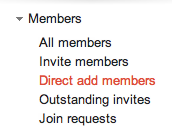
Add the email addresses of the members you'd like to add to your group, separating each email address with a comma.
You can choose to type in a welcome message, but it is not mandatory. We recomend leaving this blank and emailing the group once all members are added (if necessary).
Select a default subscription setting for your group members under Email subscription options. They'll be able to change these settings later. In most cases, you want everyone to have the "All Email" setting, which means that each email sent to the group will appear in their inbox immediately after it is sent.
- Click “Add members”.
Tips
- Make sure you go to "Direct add members" instead of "Invite"! Invite will send them an invitation that they have to accept, while Direct add will immediately add them to the group.
- If you are unable to add someone to your group, you should contact that person and ask whether they have checked the setting "Do not allow group managers to directly add me to their groups." If they have that setting checked, they should uncheck it.
Remove Members
- Go into the group, then click the Gear icon at the top and choose Group Settings.
- From the left menu, choose Members, then All Members. This will show you a list of members in your group.
- Check the checkbox next to the person or people you'd like to remove
- From the Actions menu at the top, choose "Remove from Group." Note that the action button will be greyed out until you select at least one person.
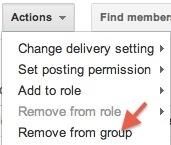
Resources from Google
Google support article: Add and accept members into your group
